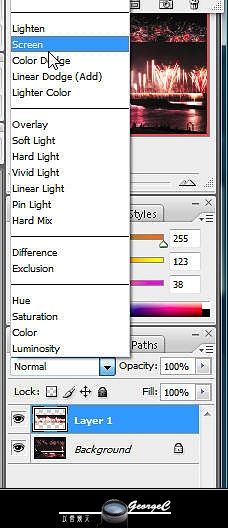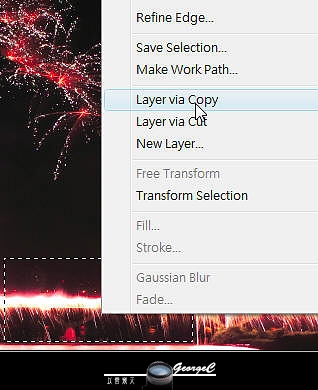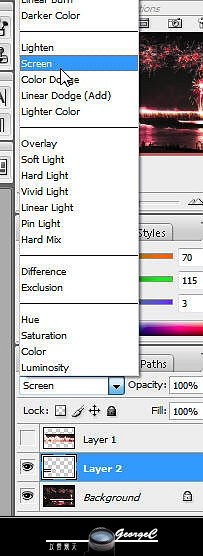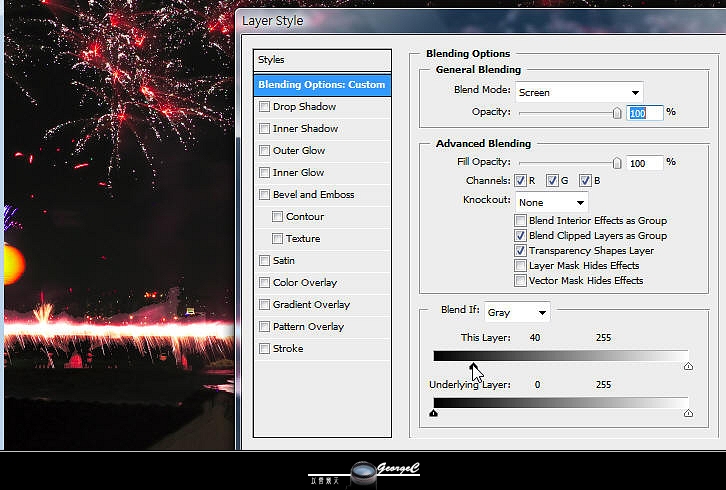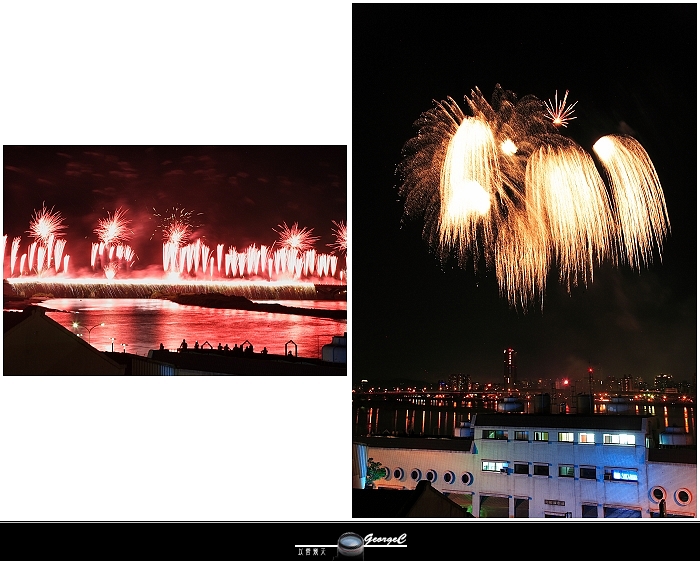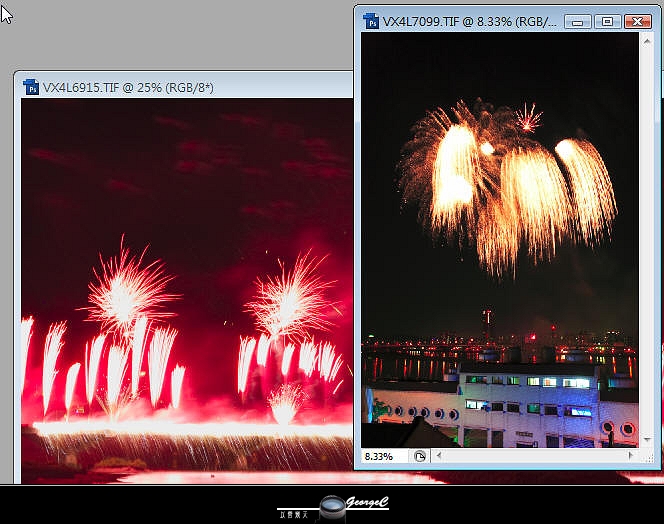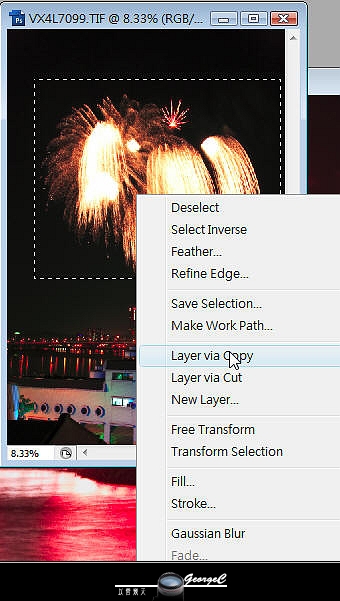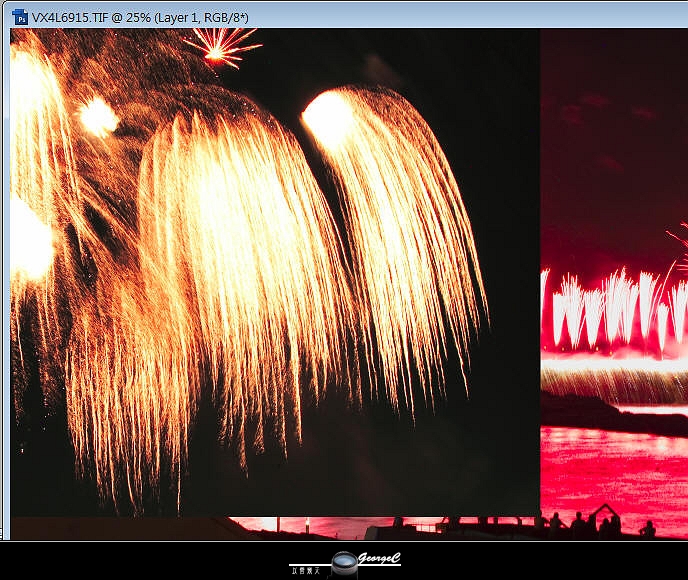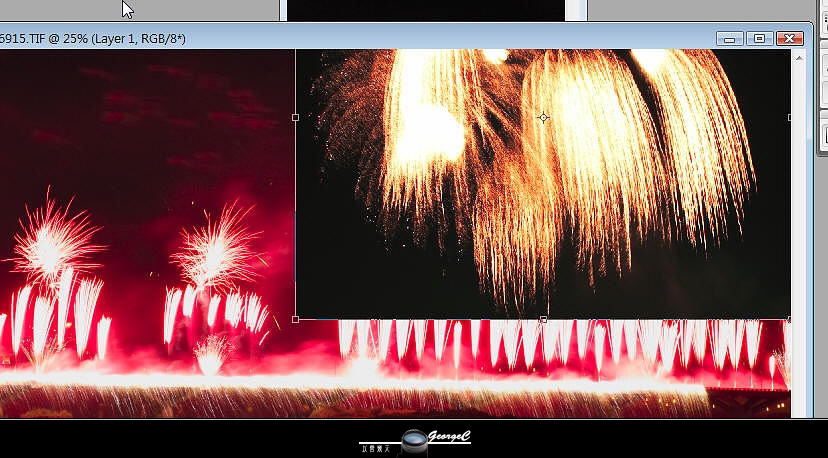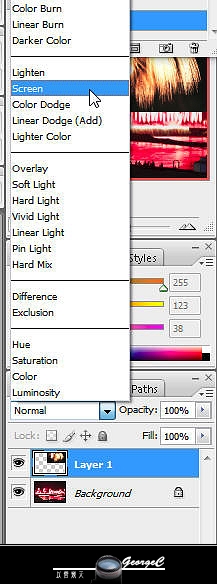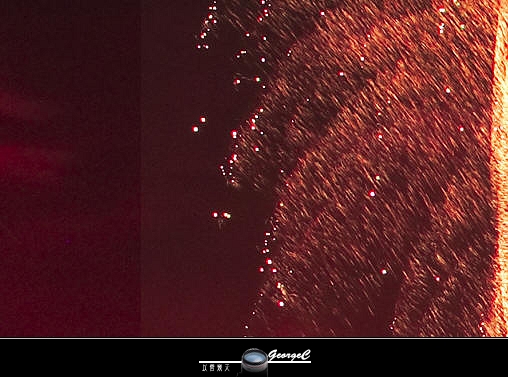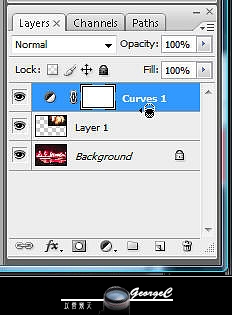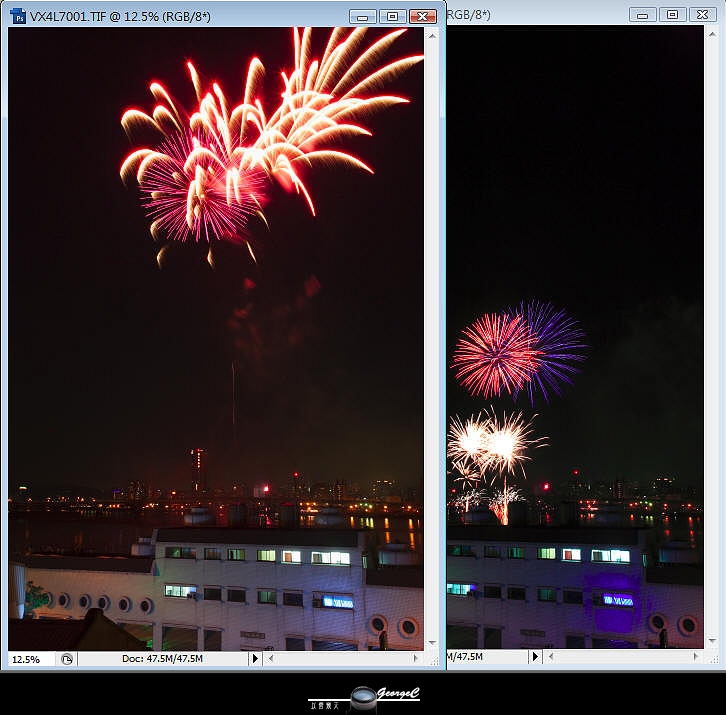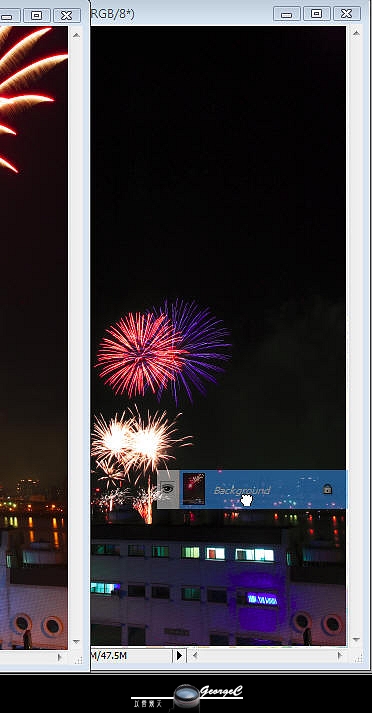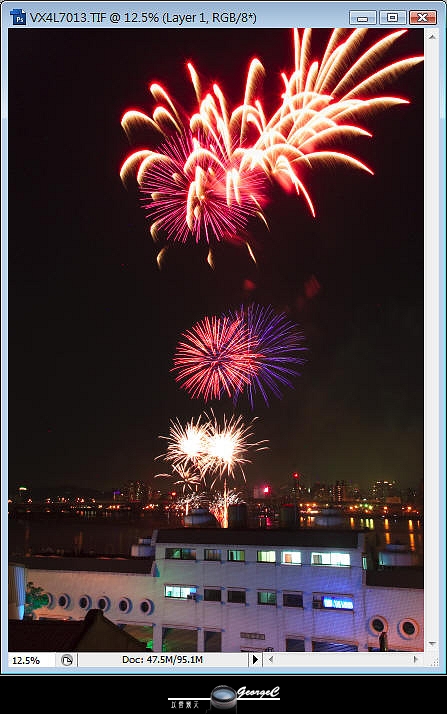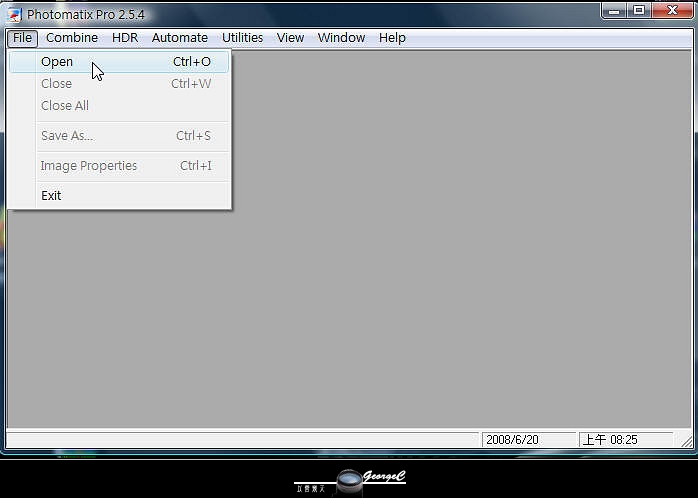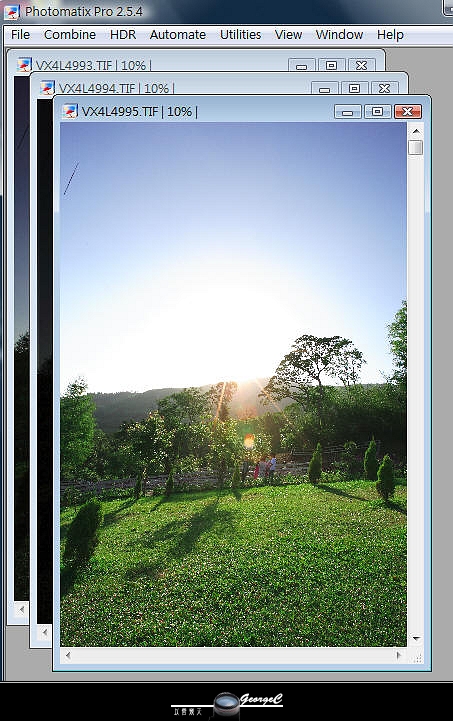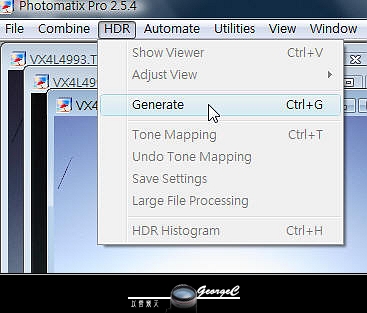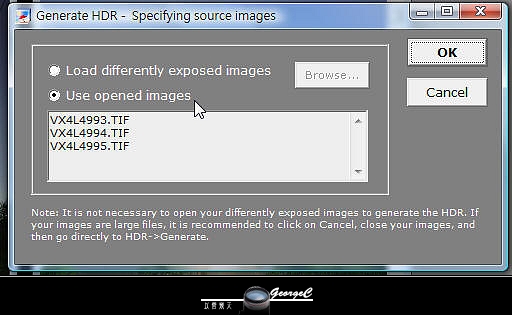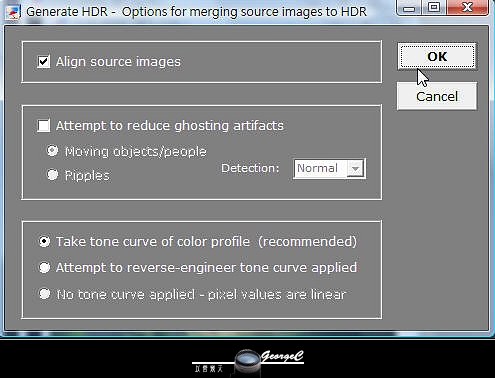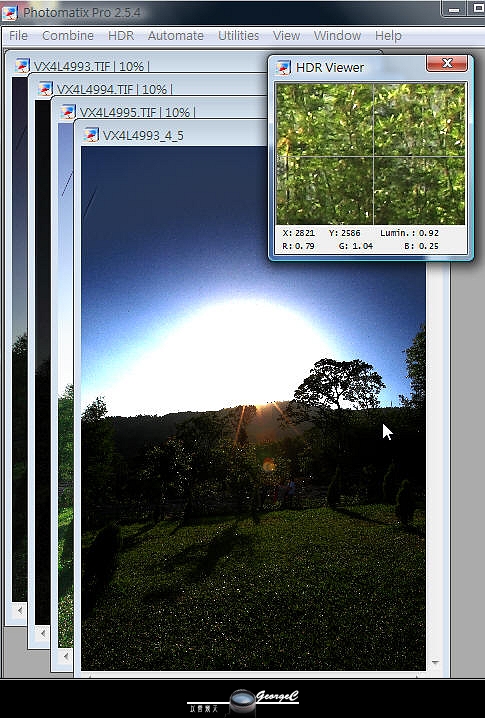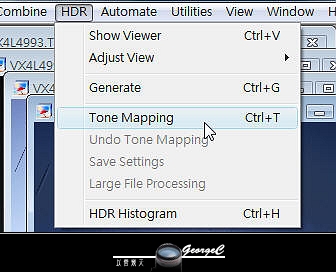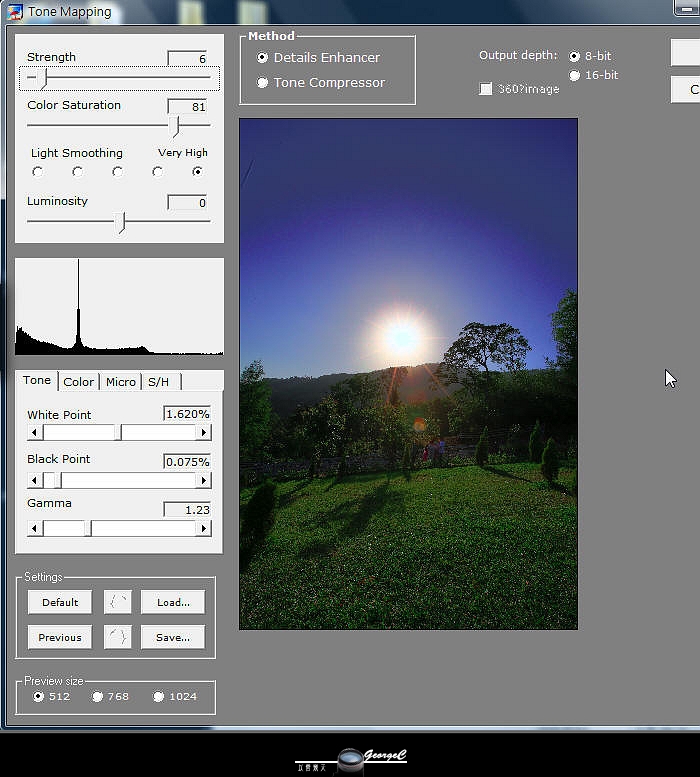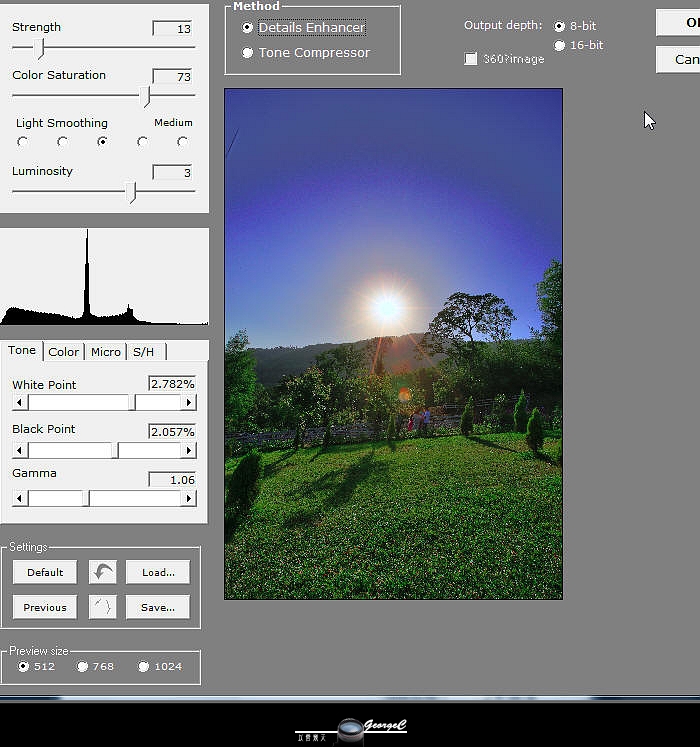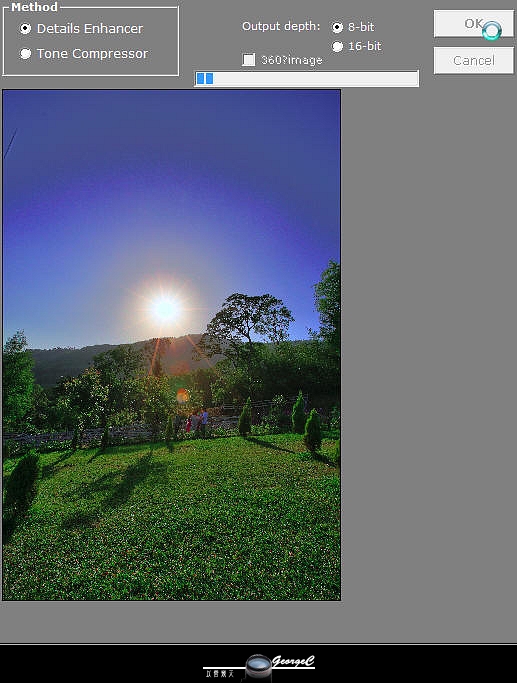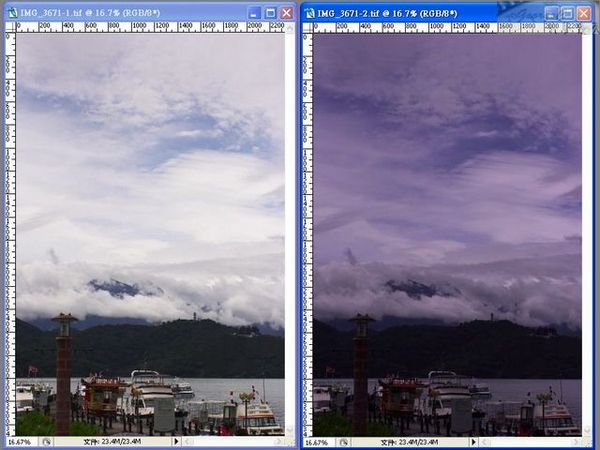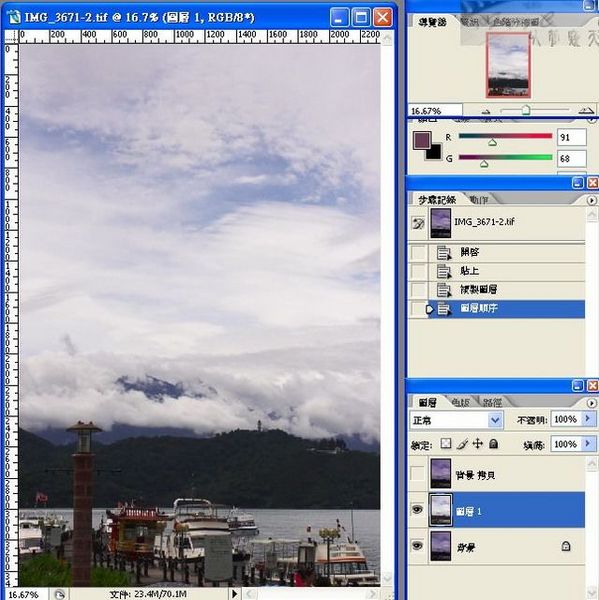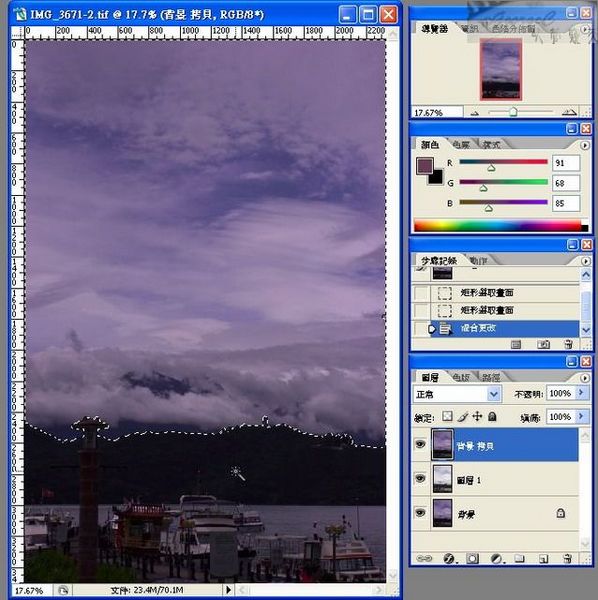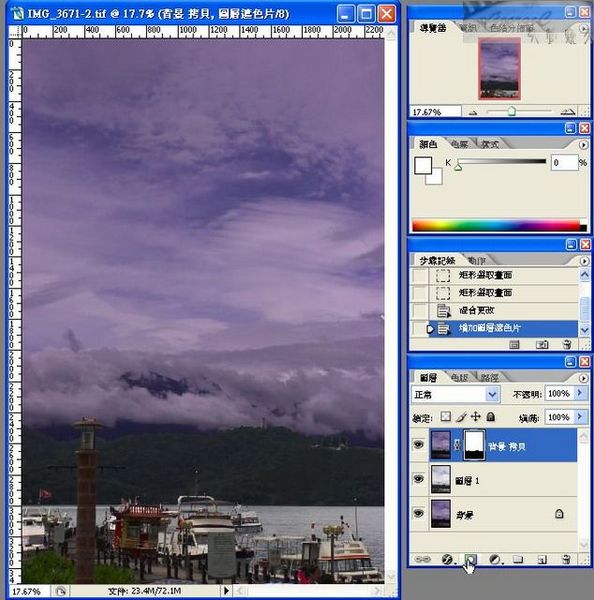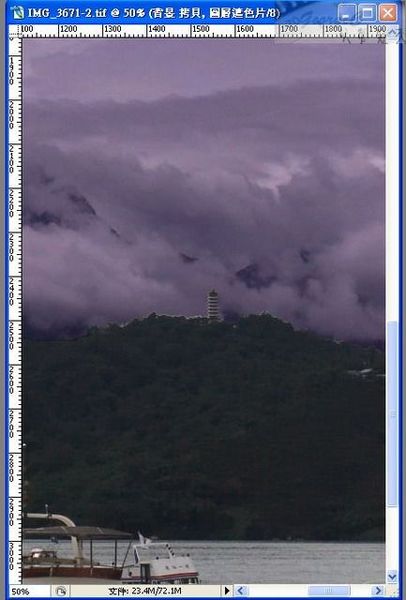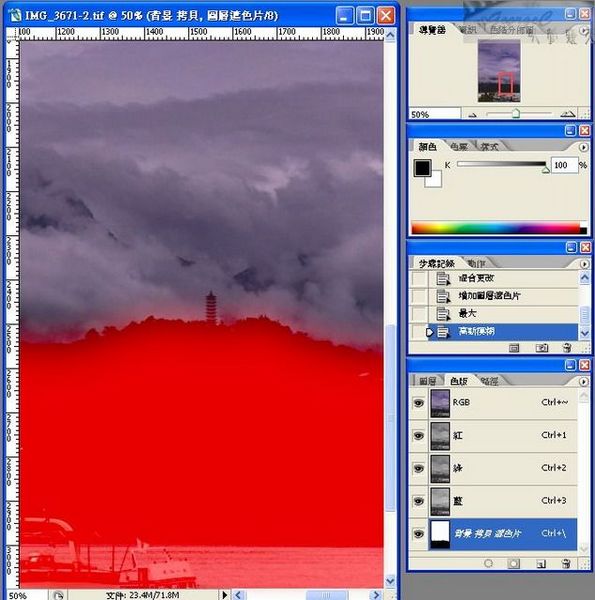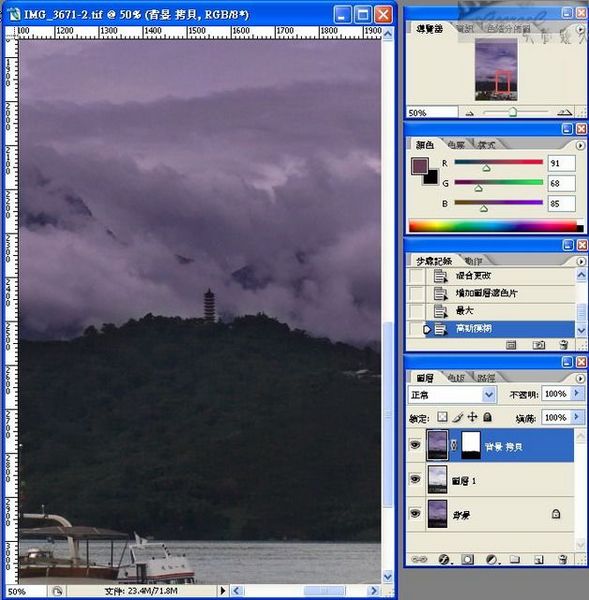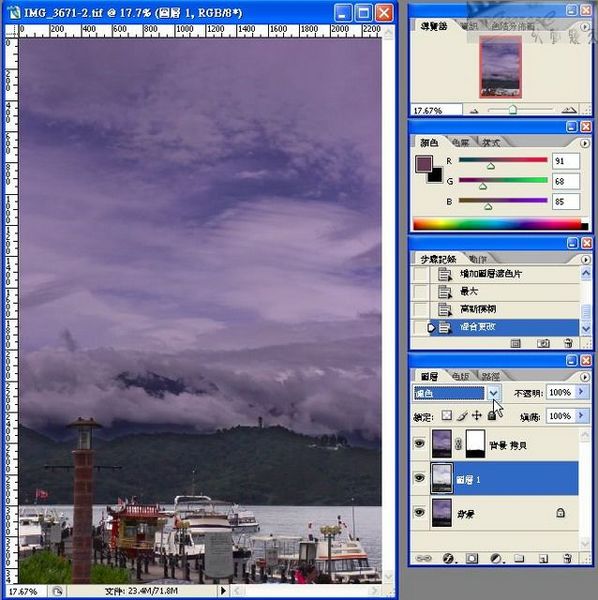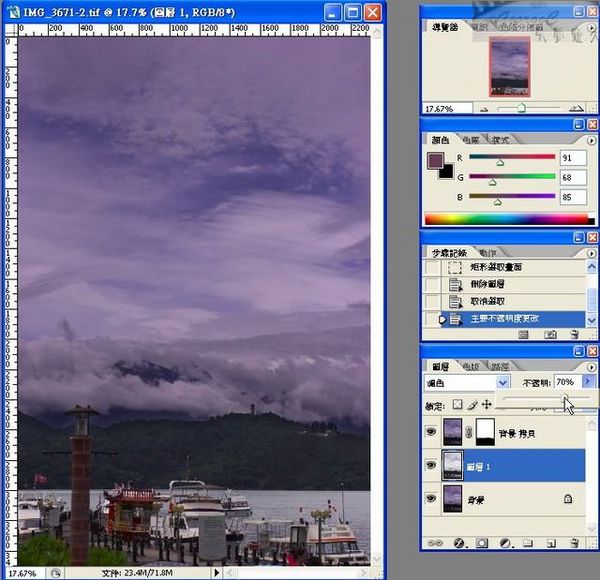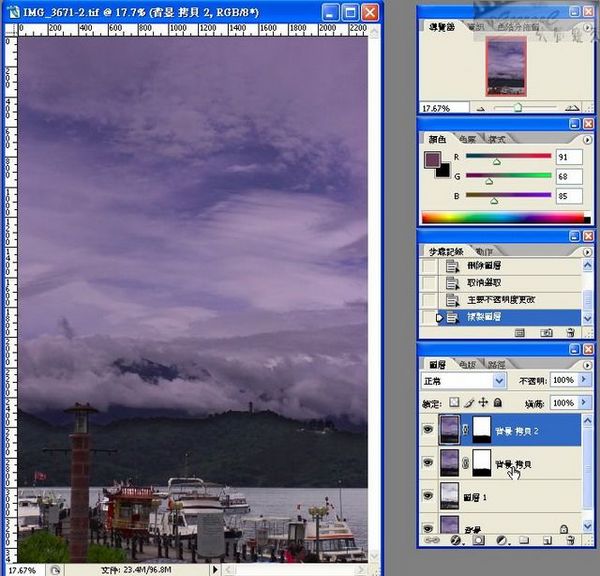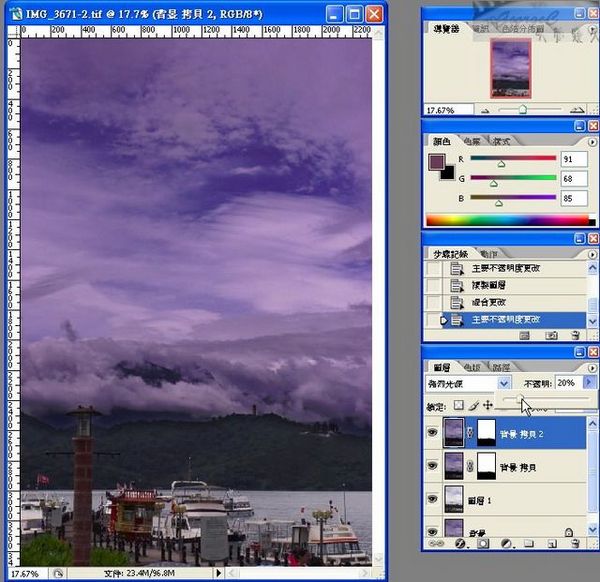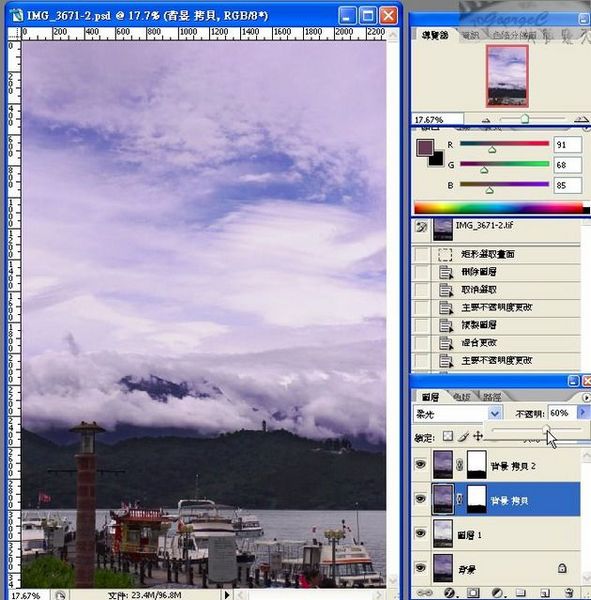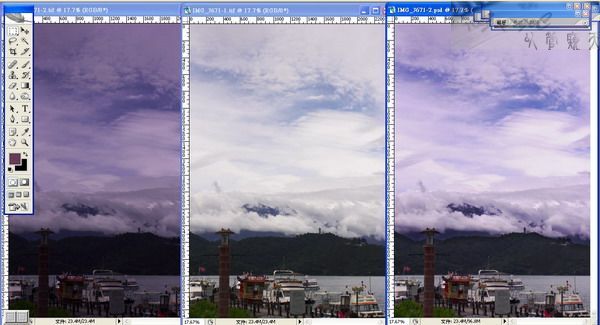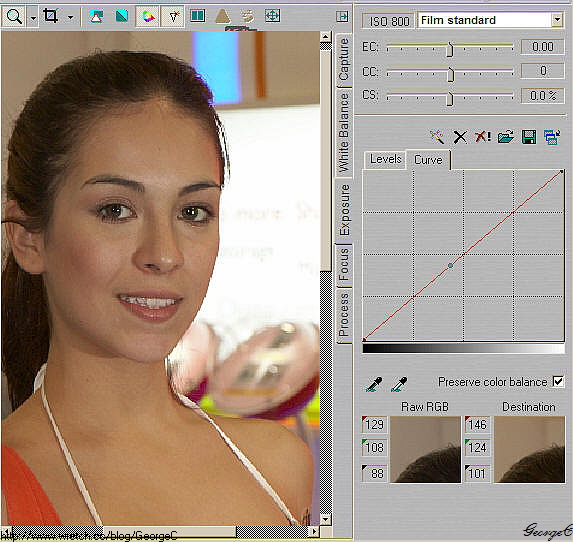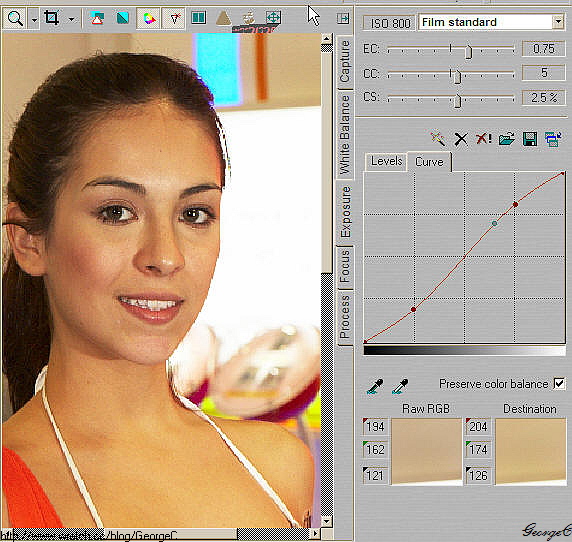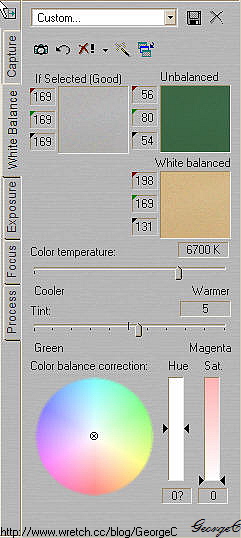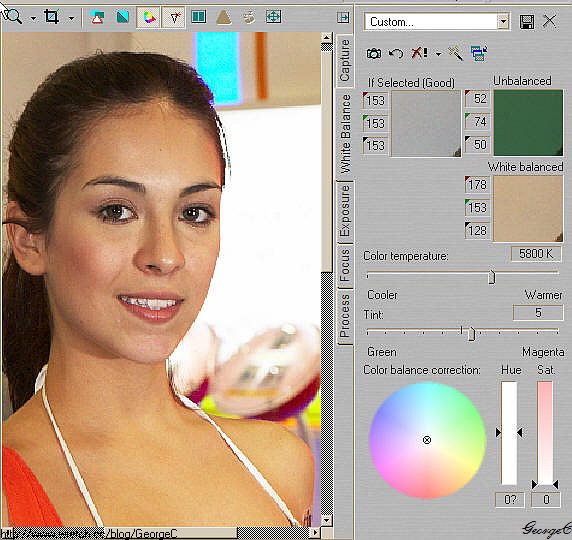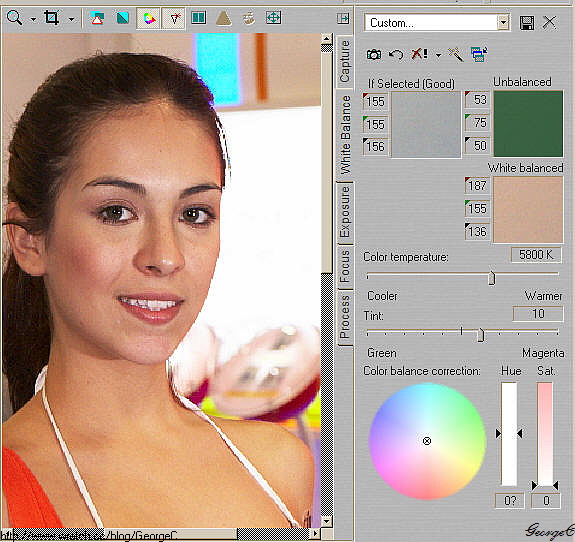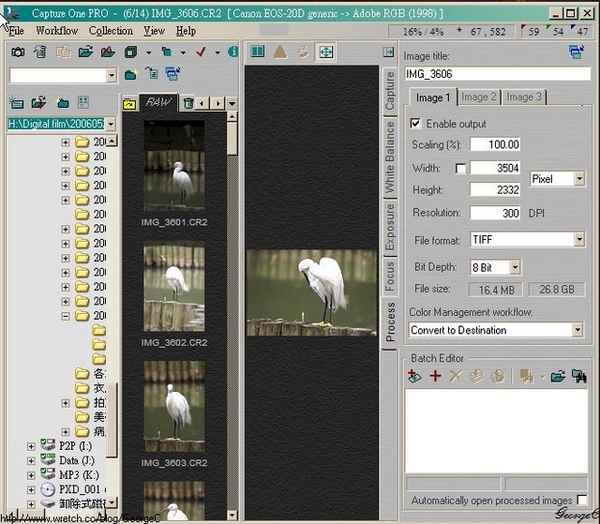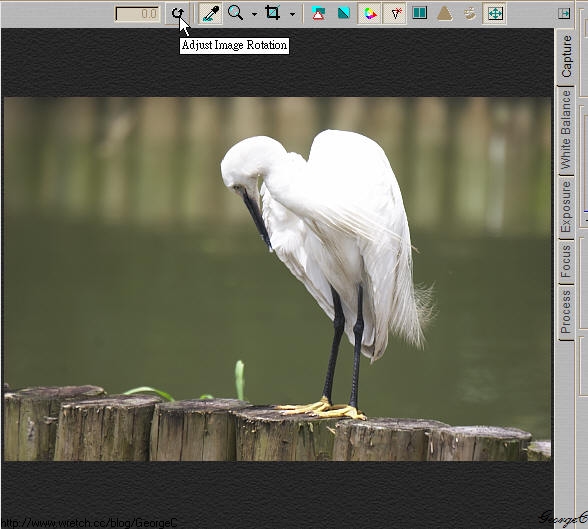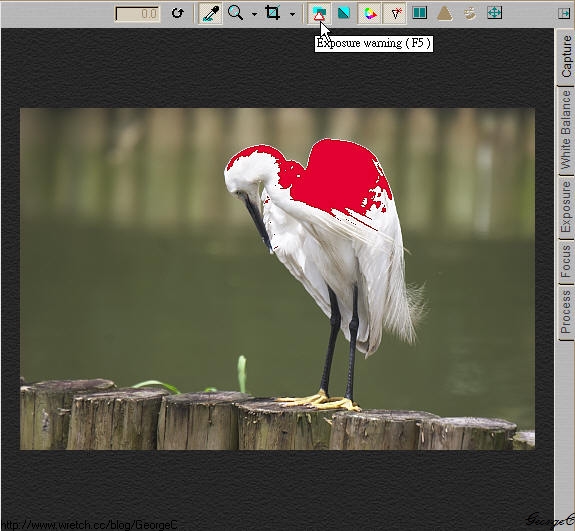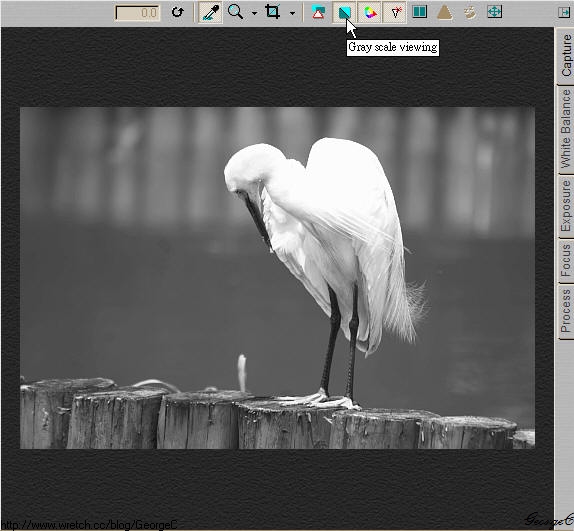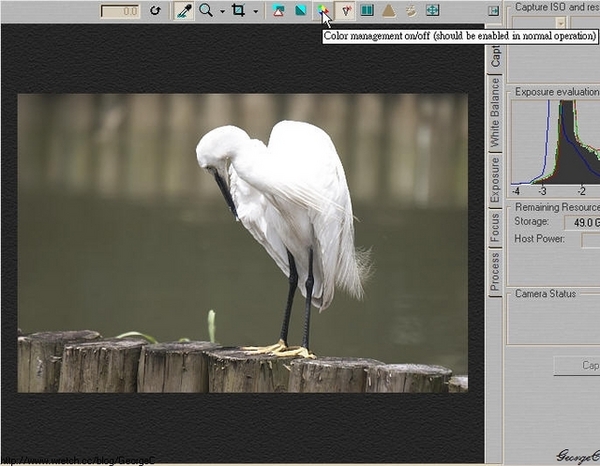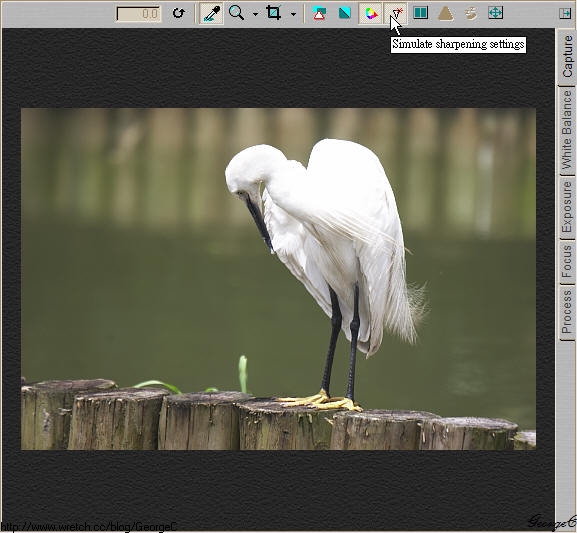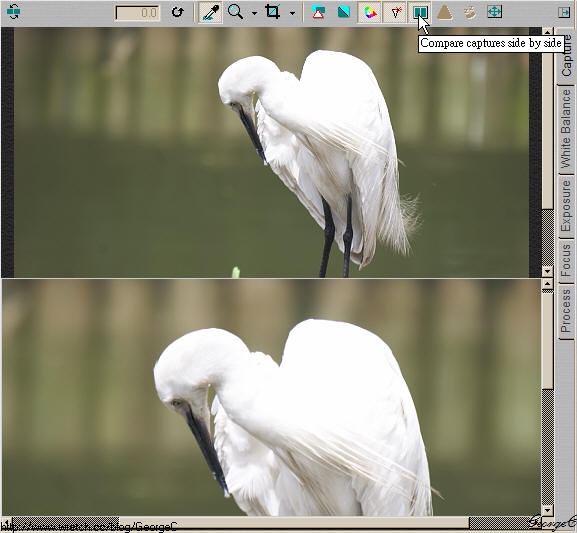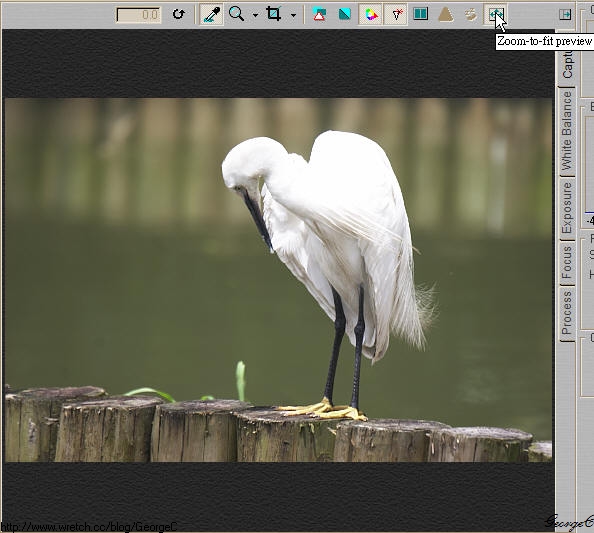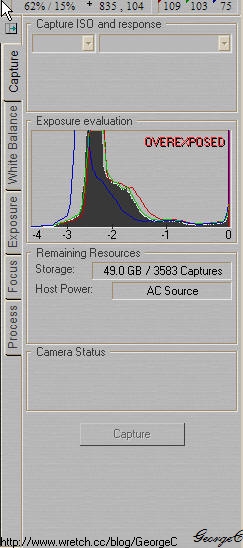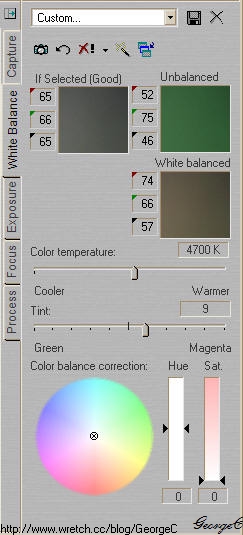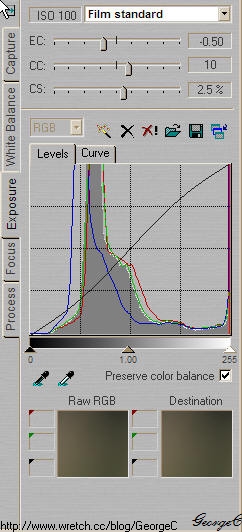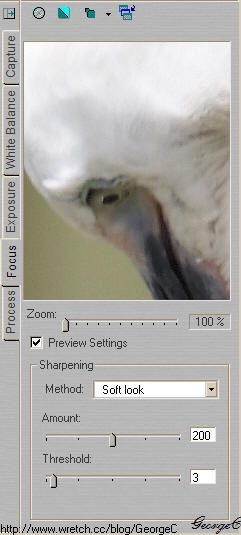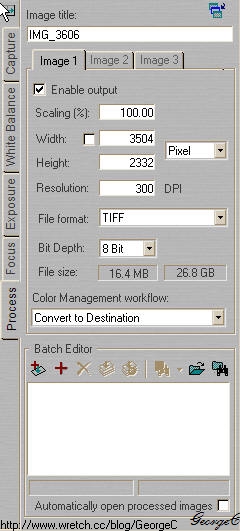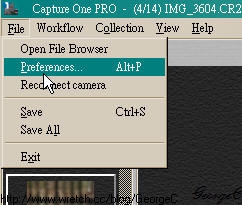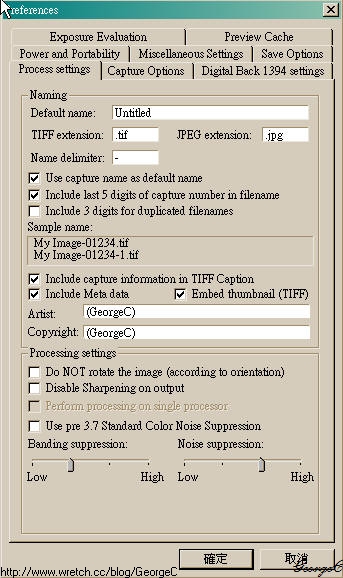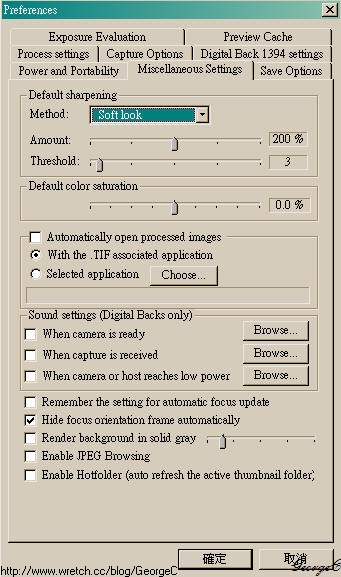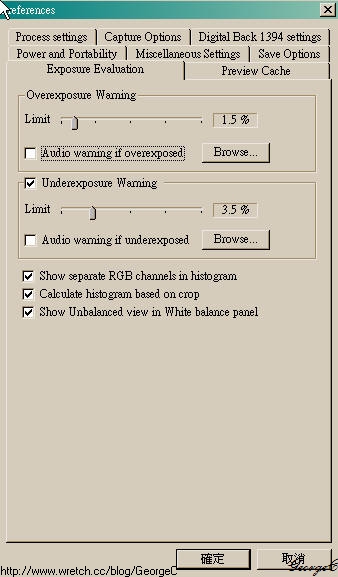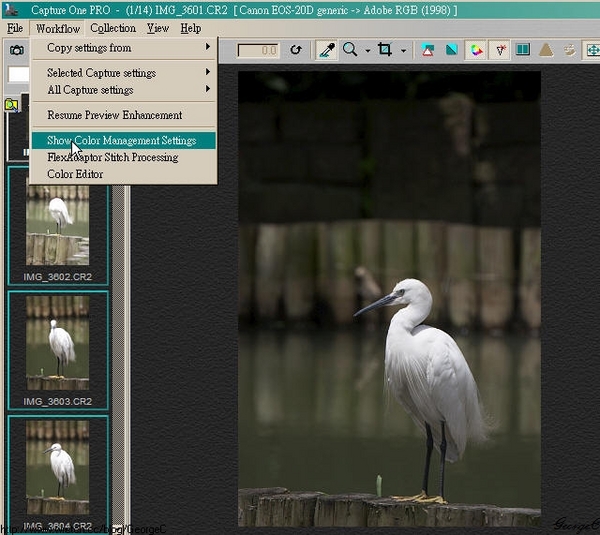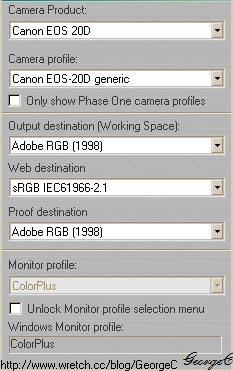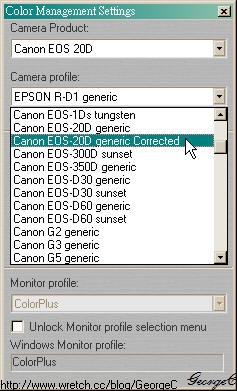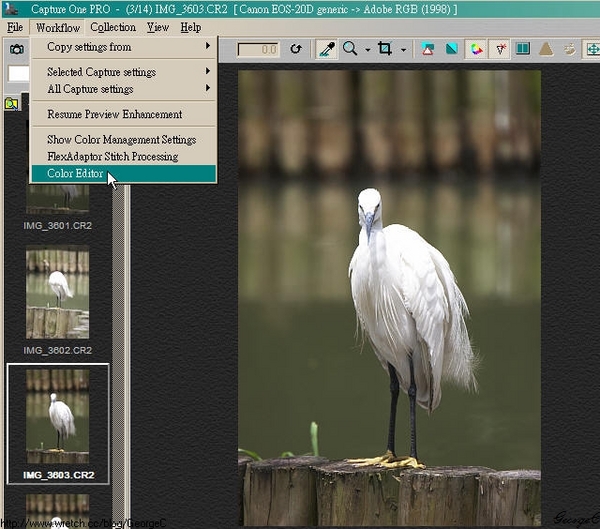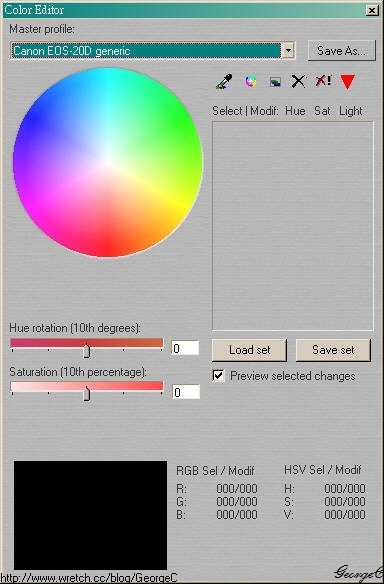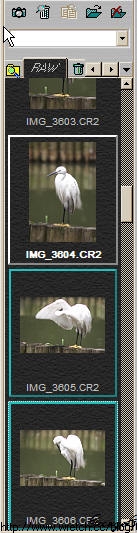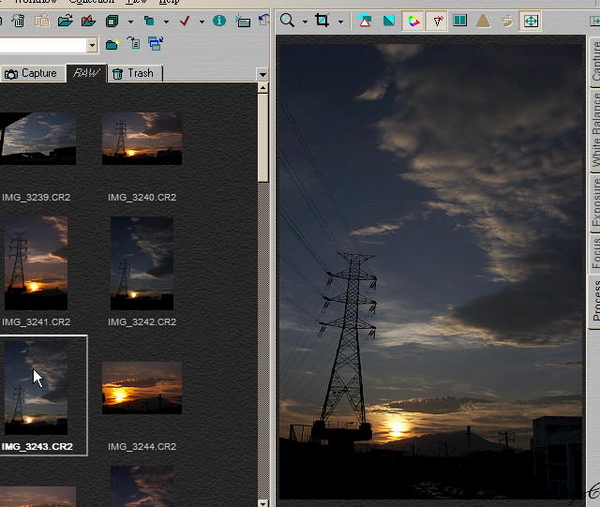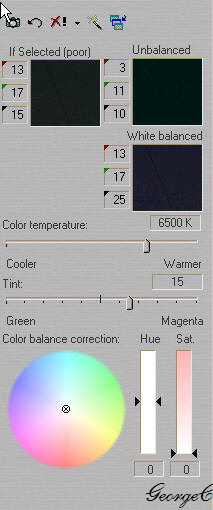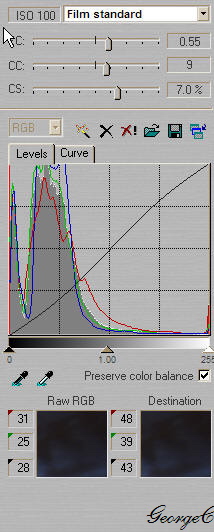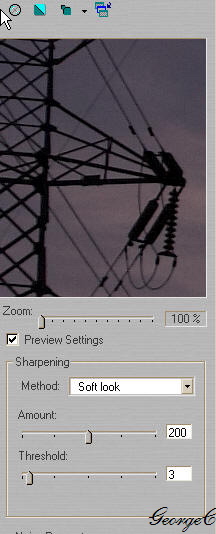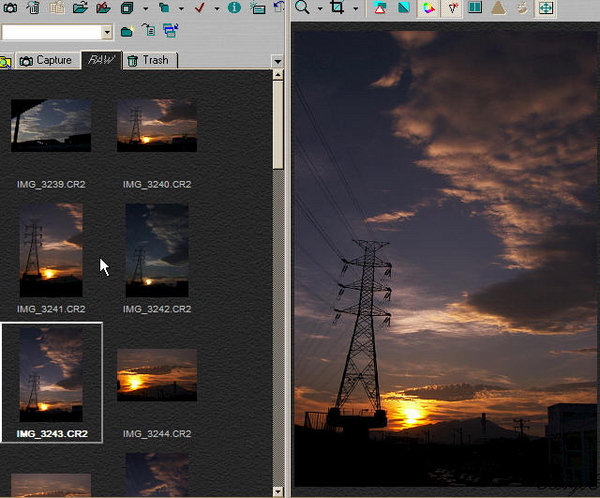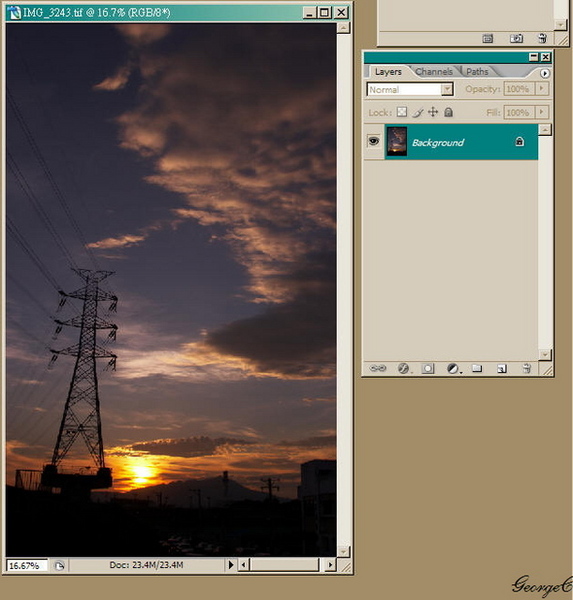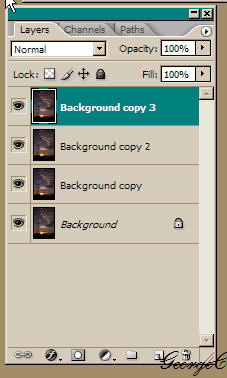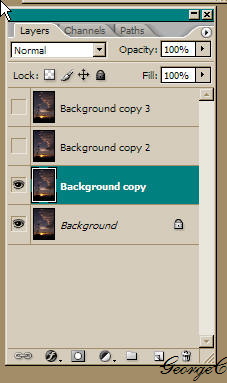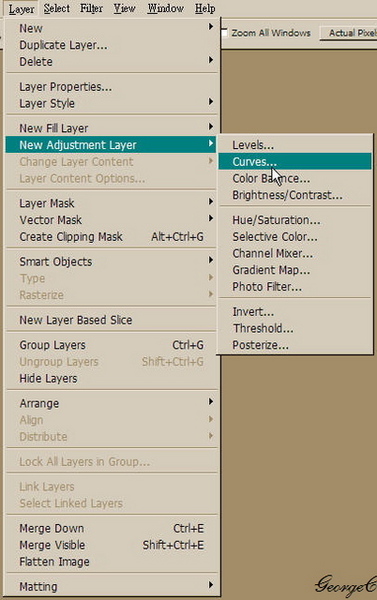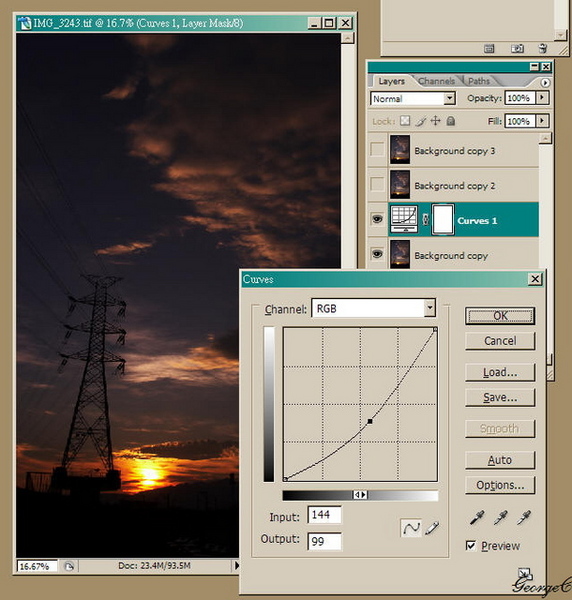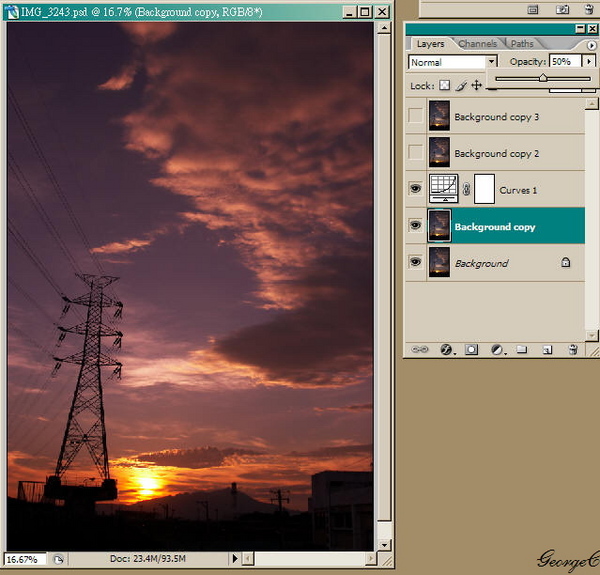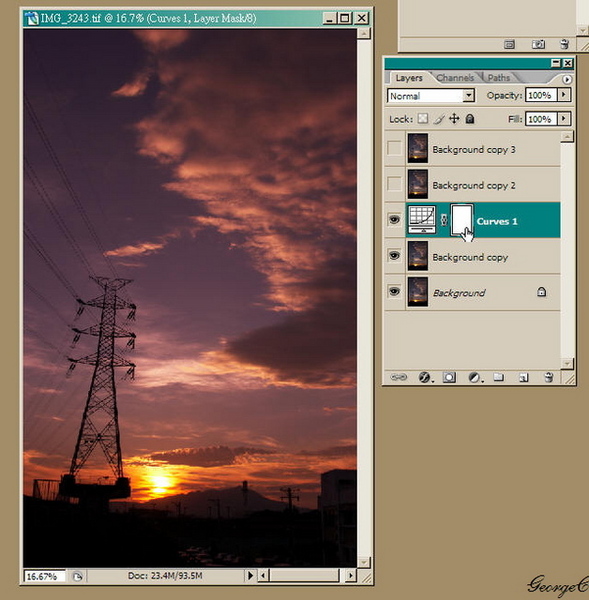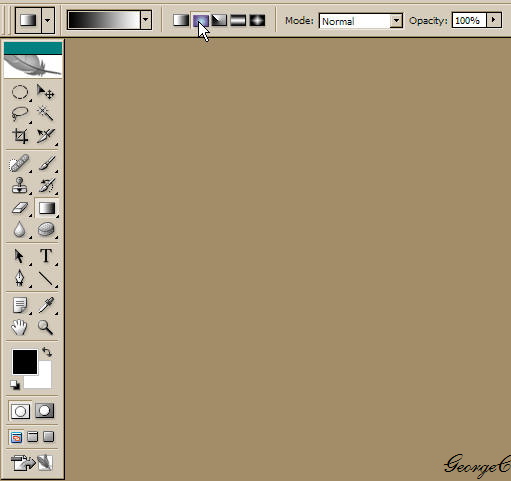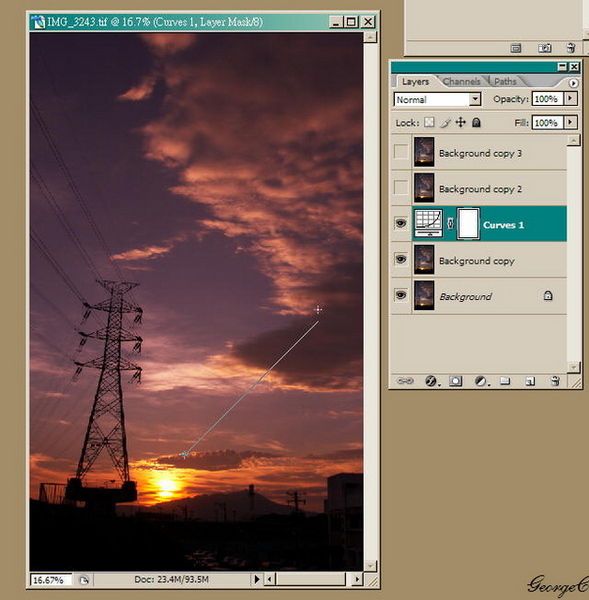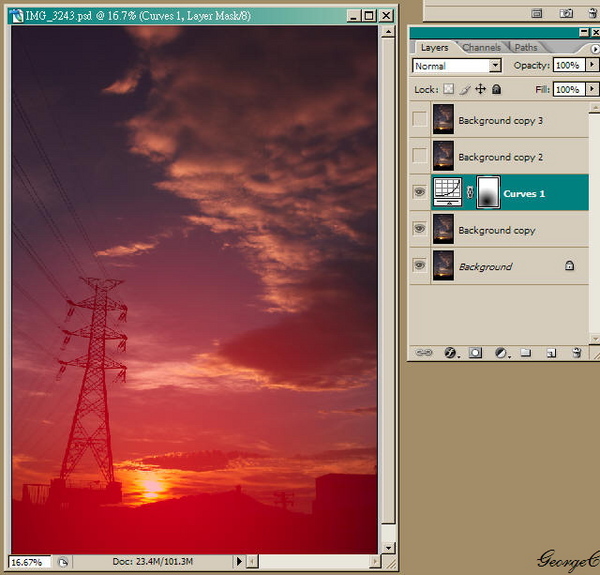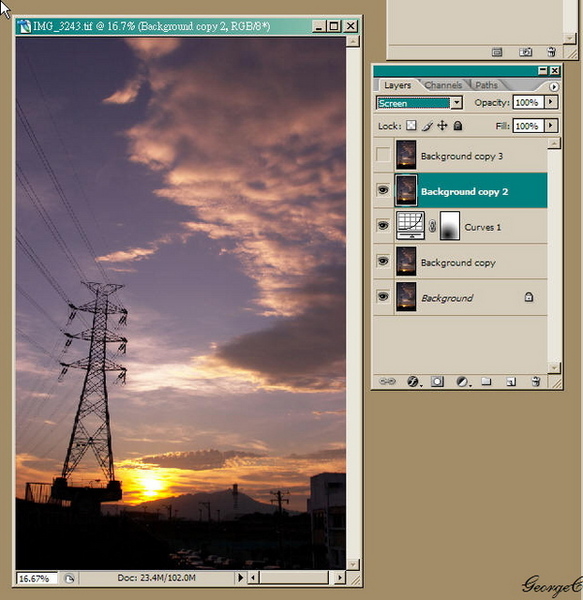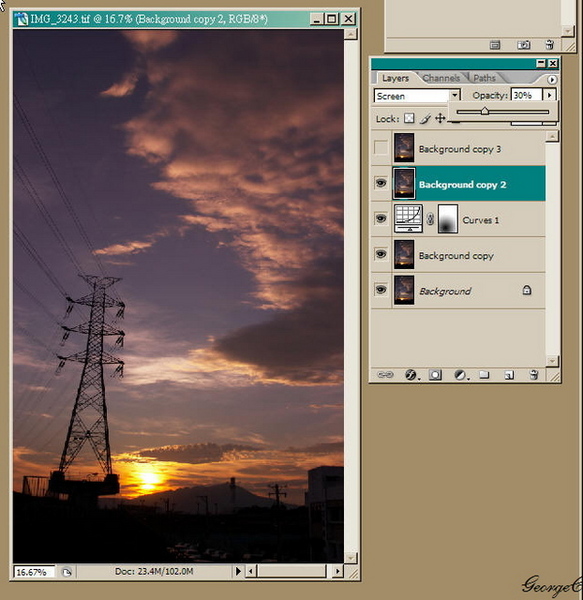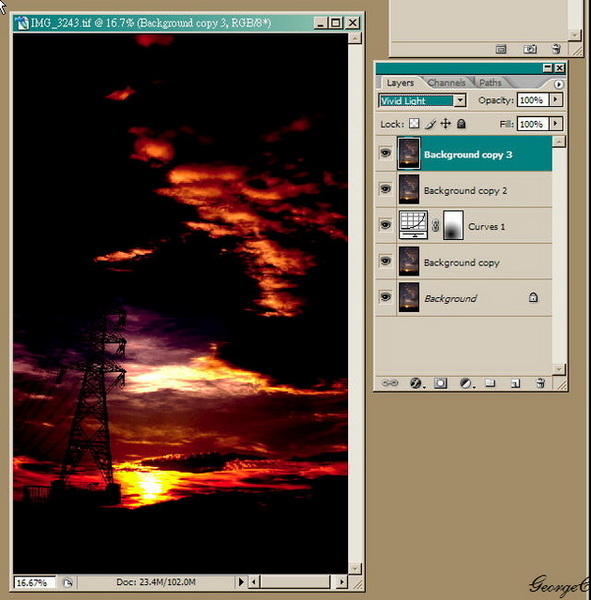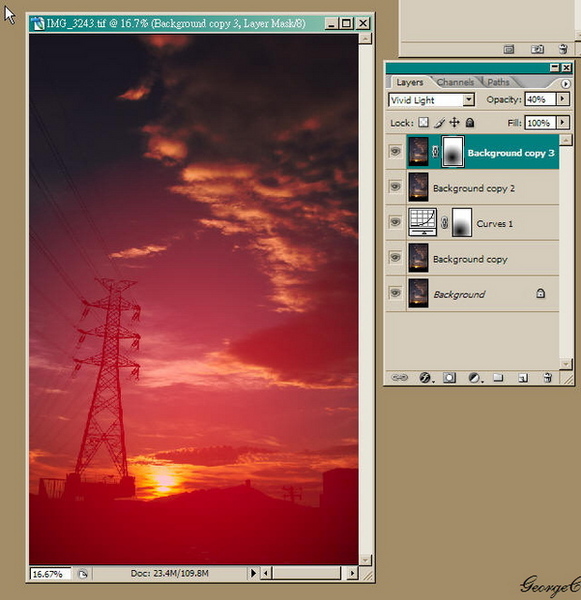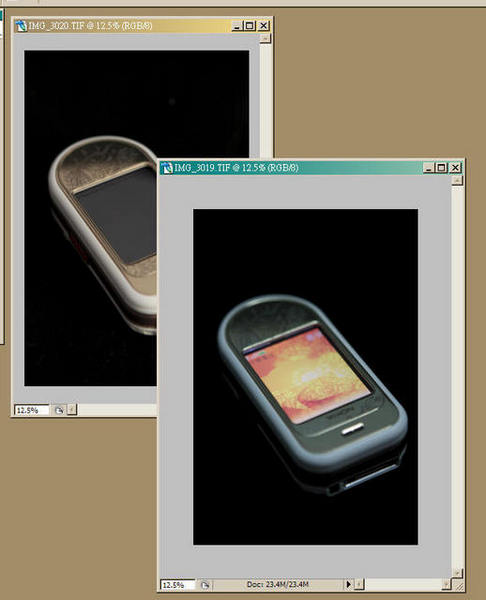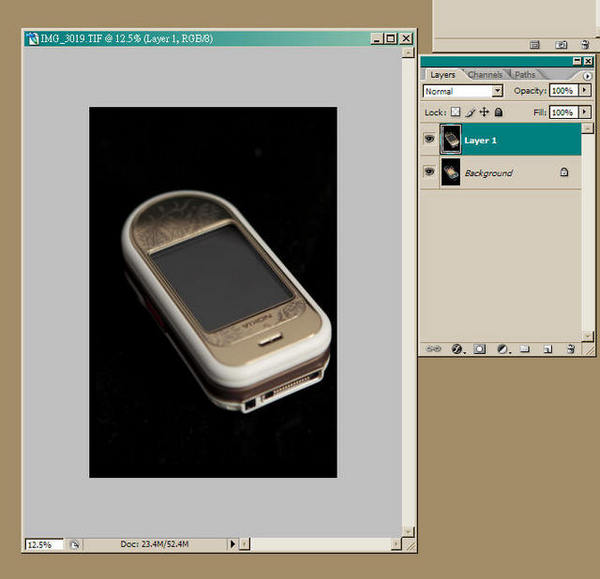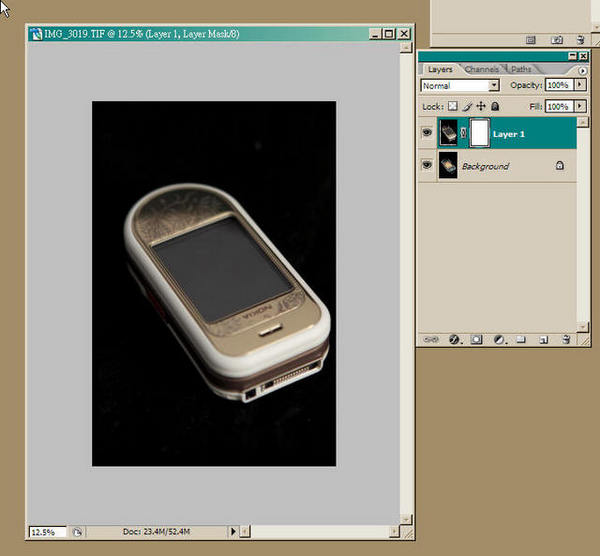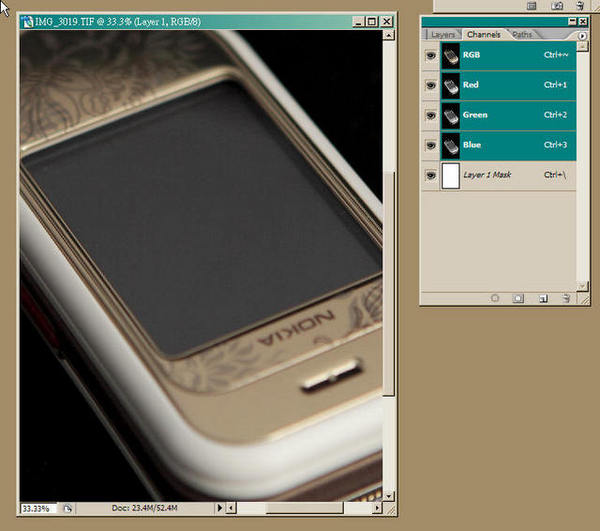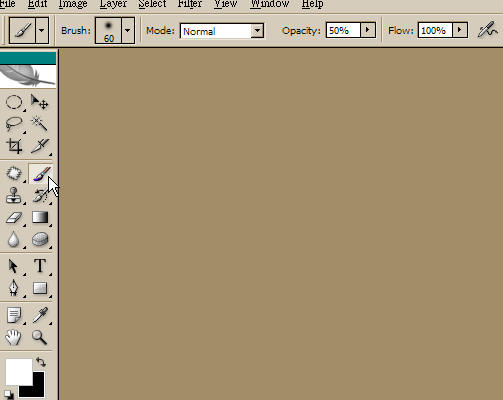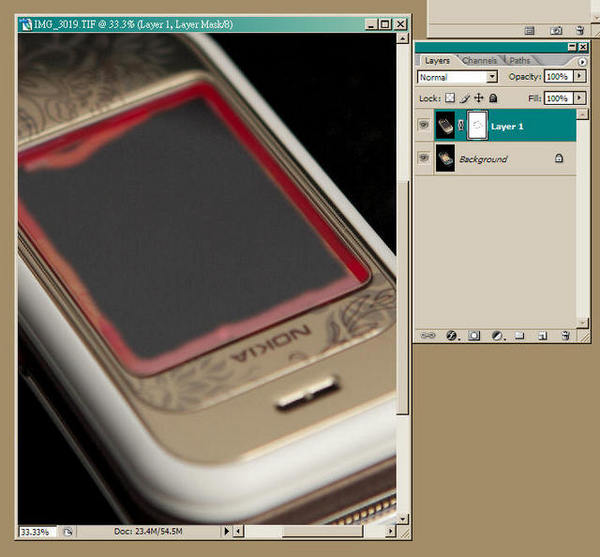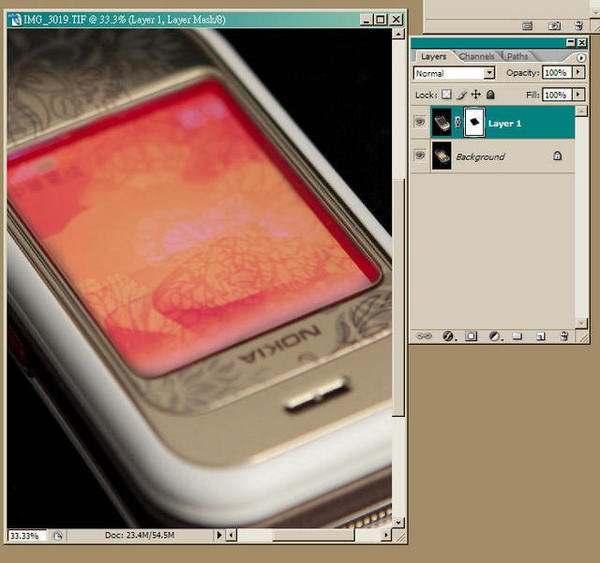加入書籤:





在DSLR的時代,RAW檔的重要性便有如往日SLR的底片,可以給予攝影者更大的創作空間。這一點,相信許多DSLR的使用者都無法否定。一套就手的RAW轉檔程式,可以讓使用者很快地調整出所需要的照片,減少數位暗房的操作時間。目前市面上除了可以通吃各家的RAW轉檔程式,如C1 Pro、Silkypix以外,相機廠也會針對自家的相機附上RAW檔的解譯程式,像是Nikon有名的Nikon Capture(不過這還要再收一次錢...這點我實在無法接受)。Canon自家在先前推出DPP v2.0(Digital Photo Professional)之後,配合上新增的Picture Style功能,也著實讓Canon的使用者在轉RAW檔時方便很多,成為許多Canon使用者愛用的程式。
而這套程式在這個月發佈了新的3.0版,裡面有些什麼重大的改革呢?就讓我們來看看:
Release Note of Canon Digital Photo Professional 3.0.0.3
Added functions
1-1. Support added for Windows Vista.
新版支援Window Vista
1-2. Support was added for EOS-1D Mark III.
新版支援新的機身EOS-1D Mark III
1-3. Support added for single-image display for RAW+JPEG images. (*)
如果您拍攝時是以RAW+JPG的方式拍攝,在新版中可以設定只顯示單一影像。(先前是兩張都會顯示出來)
The edited content is applied only to RAW images. File moving, copying, or deleting applies to both the RAW image and the JPEG image. Single image display is only used with CR2-type RAW and JPEG images that were shot simultaneously. (The images used with TIFF-type RAW and JPEG images can not be displayed as a single image).
編輯這種RAW+JPG的影像時,編輯的部分以RAW為主。但是檔案移動、拷貝或刪除的動作則是會影響到RAW及JPG兩者。這種單一顯示的模式僅限於CR2檔案類型的RAW+JPG,以同時拍攝的方式記錄才支援(也就是說較早期的機器如300D等不支援)。
1-4. Enabled thumbnail image rearranging using drag & drop.
支援縮圖以拖拉的方式來重新排列
1-5. Enabled a frame display in trimmed images in main window or edit image window.
不論在主視窗或編輯視窗中,都支援以框架方式顯示裁切過的圖案。
1-6. Added multi-image synchronizing function in edit window.
在編輯視窗加入了多圖同步的功能。(這點我還不大明瞭)
1-7. Supported multi-page printing in detailed setting printing.
支援多圖同時列印
1-8. Enabled a Color Management settings window call function in the detailed setting printing window.
在設定列印功能之中可以有控制色彩的功能。
1-9. Enabled images trimmed in DPP to print as trimmed images when they are printed using Easy-PhotoPrint, Easy-PhotoPrint Pro.
當使用Easy-PhotoPrint或Easy-PhotoPrint Pro時,可以列印出在DPP裁切過的影像。
1-10. The GPS data can be displayed with other shooting information when the GPS data is added to it.
可以支援GPS座標加入影像的功能
Changed Functions
1-11. Brought together as collective image adjustments in the tool palette in the main window. Added a noise reduction tab, and allowed noise reduction to be applied to individual images.
在主視窗之中可以使用工具列將數個選取的影像在一起做調整。加入了『減噪』(noise reduction)的功能。
1-12. Changed the display method of trimmed images in edit window, edit image window. Images trimmed in DPP are now printed as trimmed images.
改變了裁切影像工具的顯示方式。在DPP裁切過的影像也可以列印出來
1-13. Improved the speed for displaying RAW images in edit window.
在影像編輯視窗之中增快了顯示RAW檔的速度
1-14. Support added for new Picture Style files. (.pf2)
支援新的Picture Style檔案形式(.pf2)
The extension for the Picture Style files has been changed from ".pse" to ".pf2" Please download the files again. The effect of the files has not been changed.
Picture Style原先的.pse檔案更改為.pf2,請重新下載新的Picture Style檔。不過原先的Picture Style效果並沒有差別。
Modified Functions
1-15. When selecting the detailed setting printing and contact sheet printing, the printing result could become completely white (or in some cases, completely black). But this has been corrected.
當選擇detailed setting printing以及contact sheet printing,列印出來的結果可能會全白(或者是全黑),但是這個問題目前已經矯正。
下載方式:
請先連結到Canon USA的
下載頁

請按照上圖選擇機型(不過隨便選也沒關係)

按下網頁上的Drivers/Software

選擇Digital Photo Professional 3.0 Updater for Windows

最後再按下『I Agree』就可以下載啦!
參考連結:
Canon Picture Style Special Site