close
大凡一般攝影者最頭痛的,就是遇到高反差的場景。畢竟CCD/CMOS的寬容度不如人眼,人眼所能見到的場景,不一定能順利在相機拍攝之中呈現出來,於是許多相機紛紛開始內建類似『高光優先』等等的機能,試圖讓攝影者在遇到類似的場景時,能夠拍出理想的照片,但是真正遇到像晨昏的高反差場景時可能效果還是有限...
當然,我想一定許多人都知道『黑卡』這種東西,黑卡的使用應該是晨昏攝影愛好者必修的技能,只是黑卡一來受限於技巧的熟練度以及極短時間搖黑卡的挑戰性,二來如果遇到高低反差場景邊緣相當不規則的話面,此時黑卡的使用便相當困難。所幸,我們還有最後一招,那就是『軟體黑卡』。
軟體黑卡最常用的招數就是HDR-Hyper Dynamic Range Photo,它是利用數張同一場景但是曝光值不同的相片,經由電腦運算過後,重新組合而成的一張新照片。它試圖把這數張照片中高低反差的部分調和在一張照片之中,讓使用者得到很難在拍攝現場拍出來的照片。以下我們以Photomatix Pro為例,來介紹一下實做的方式。
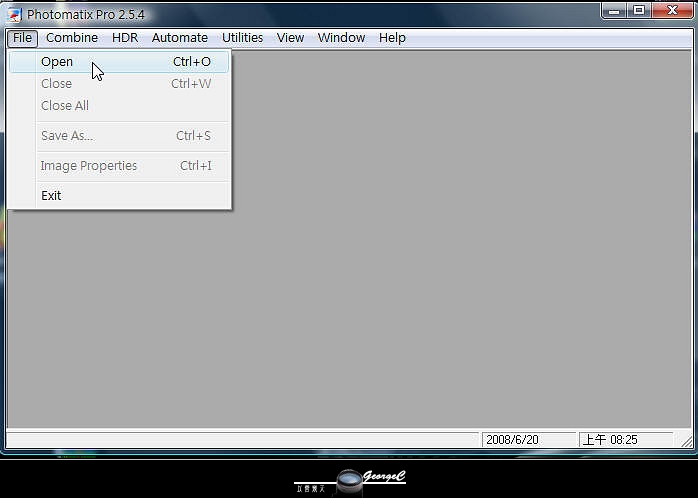
首先,打開電腦(廢話...),然後打開Photomatix Pro(又是廢話!),然後準備打開幾張不同場景但不同曝光值的照片。



我們打開的就是上面這三張照片,這三張照片分別是:-2.7EV、0EV、+2.7EV
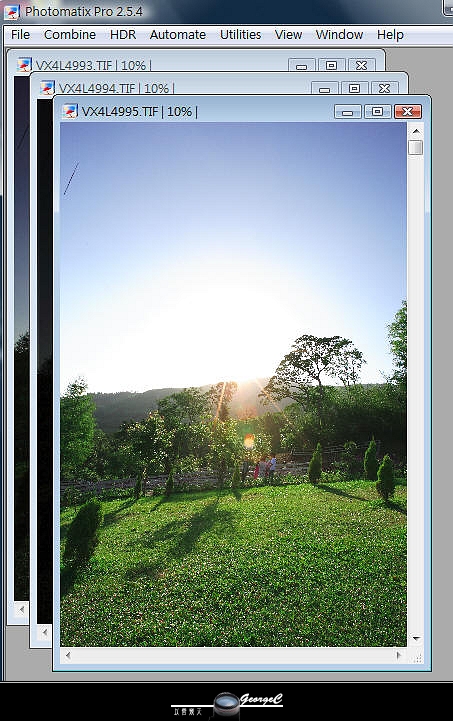
好,我們已經打開來了...(又是一堆廢話...)
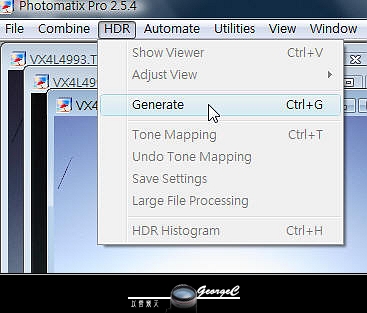
然後選擇『Generate』
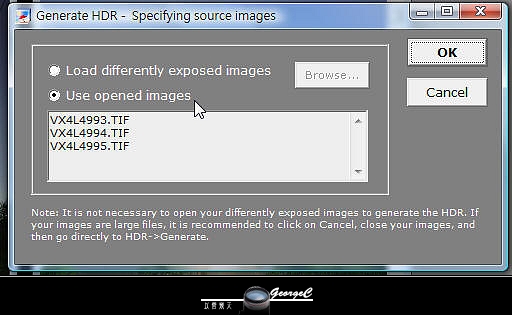
會出現如上的畫面。如果您是一開始就選擇『Generate』而沒有先開好照片的話,在這裡就要選擇『Load differently exposed images』,然後再選擇要使用的照片。
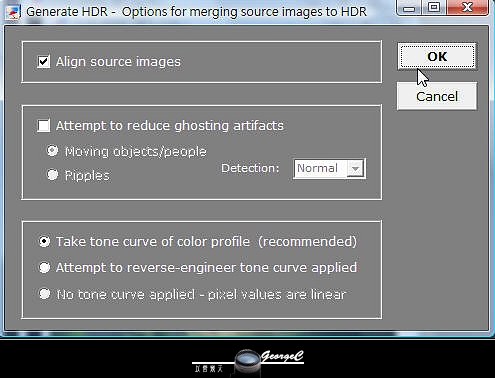
這個畫面大概不必多選,直接按『OK』就可以了。不過,如果您畫面中有物體移動明顯,您可以考慮勾選中間的『Attempt to reduce ghosting artifacts』來消除看看。
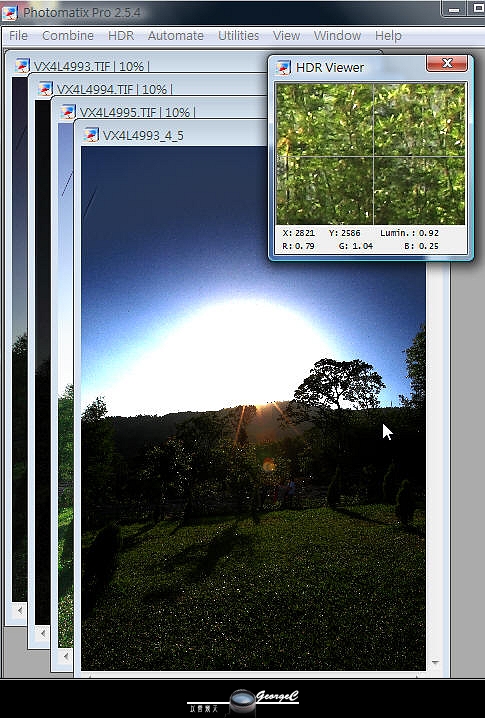
計算之後,結果如上圖...看到這張照片,你可能會想砸電腦...怎麼運算出來的結果是這樣?等等,其實還沒處理完呢!
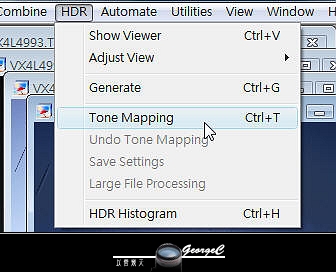
此時,請選擇『Tone mapping』
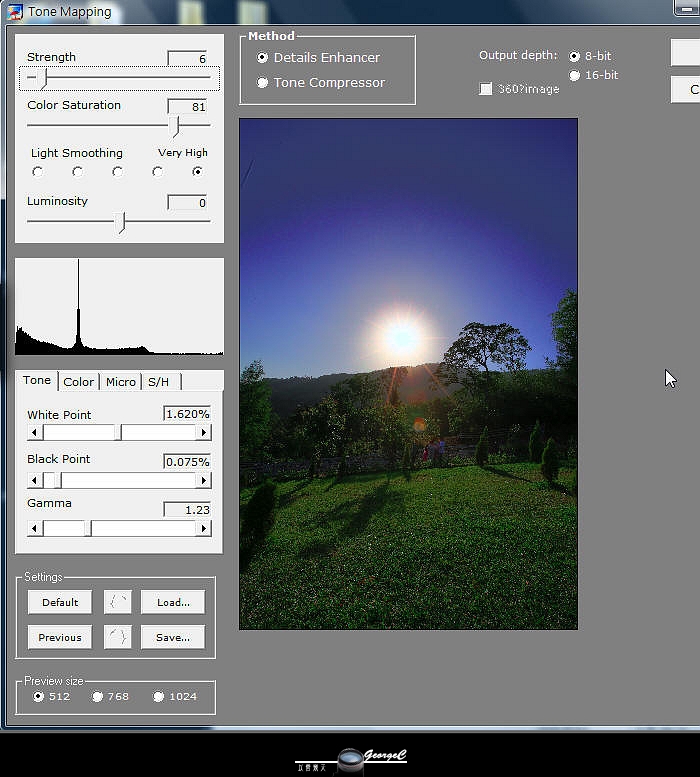
就會出現調整的選項啦!我大概解釋一下:
Strength是運算強度、Color Stauration是是色彩飽和度、Light Smoothing是亮度的柔和度、Luminosity是整體亮度
White piont是調整白色部份的強度、Black piont是調暗色部份的強度可以讓您調整細部的亮暗。
另外下方還有『Tone』、『Micro』、『S/H』這幾個標籤,裡面也有一些選項可以調整,可以自行試試看。
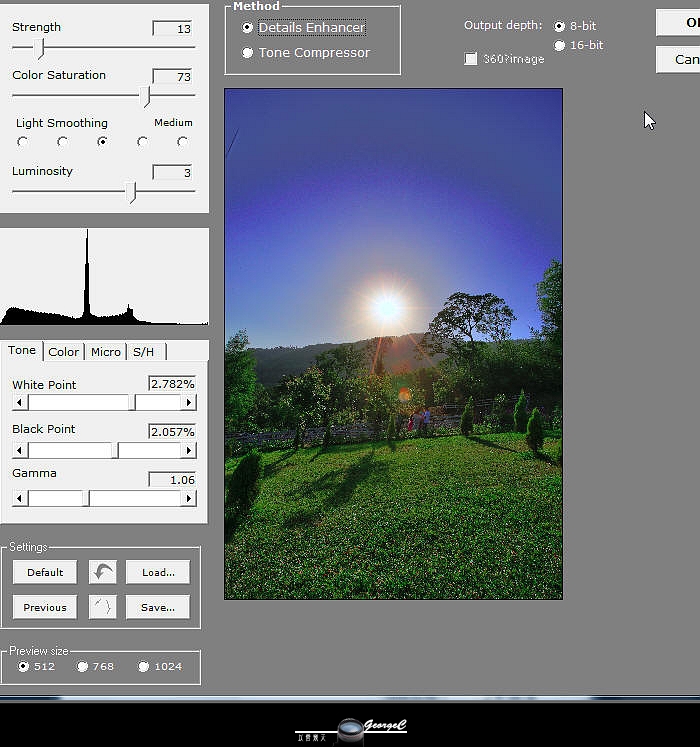
經過調整的結果...其實看一看上圖,天空有一圈『佛光』狀的邊緣,所以運算力不要設太強,否則常會留下光暈,亮暗交界處會有這種『佛光』的樣子
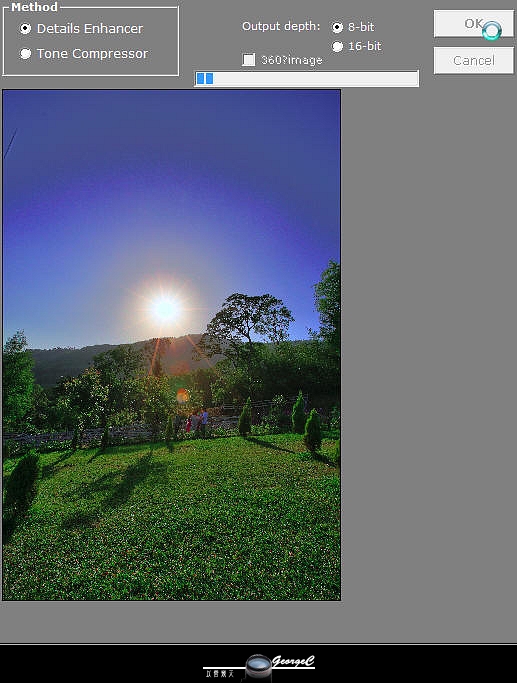
調整好了之後,就按下OK吧!(又是廢話)


我們用上面這兩張照片來個小小的比較吧。上面這張是一次拍攝OK,試圖利用相機拍下星芒狀的太陽以及現場高反差的場景,這是小弟用RAW檔調了又調,認為最佳的結果;下面這張是前面HDR做出的結果。請各位自行比較看看吧,看看各位比較喜歡哪一種效果呢?
其實,這種HDR的做法在Photoshop以及PhotoImpact裡面也都有,也都可以嘗試看看。最後,感謝Sam兄慷慨出借一張他所做的HDR美圖,讓各位可以看看HDR的威力在哪裡。

參考文章:
軟體黑卡-Photoshop遮罩的運用
當然,我想一定許多人都知道『黑卡』這種東西,黑卡的使用應該是晨昏攝影愛好者必修的技能,只是黑卡一來受限於技巧的熟練度以及極短時間搖黑卡的挑戰性,二來如果遇到高低反差場景邊緣相當不規則的話面,此時黑卡的使用便相當困難。所幸,我們還有最後一招,那就是『軟體黑卡』。
軟體黑卡最常用的招數就是HDR-Hyper Dynamic Range Photo,它是利用數張同一場景但是曝光值不同的相片,經由電腦運算過後,重新組合而成的一張新照片。它試圖把這數張照片中高低反差的部分調和在一張照片之中,讓使用者得到很難在拍攝現場拍出來的照片。以下我們以Photomatix Pro為例,來介紹一下實做的方式。
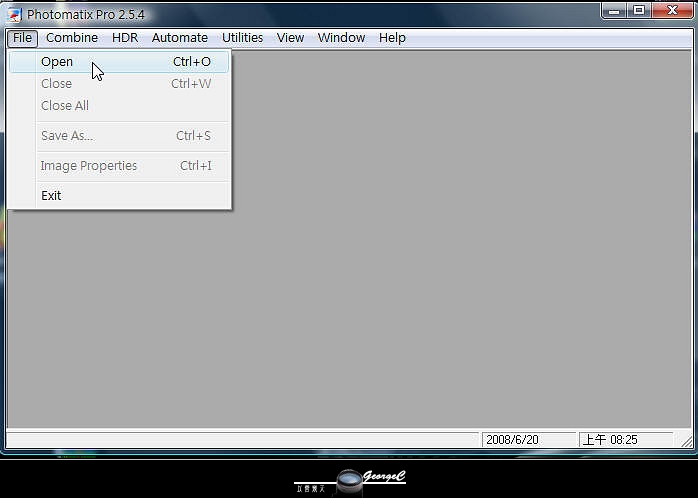
首先,打開電腦(廢話...),然後打開Photomatix Pro(又是廢話!),然後準備打開幾張不同場景但不同曝光值的照片。



我們打開的就是上面這三張照片,這三張照片分別是:-2.7EV、0EV、+2.7EV
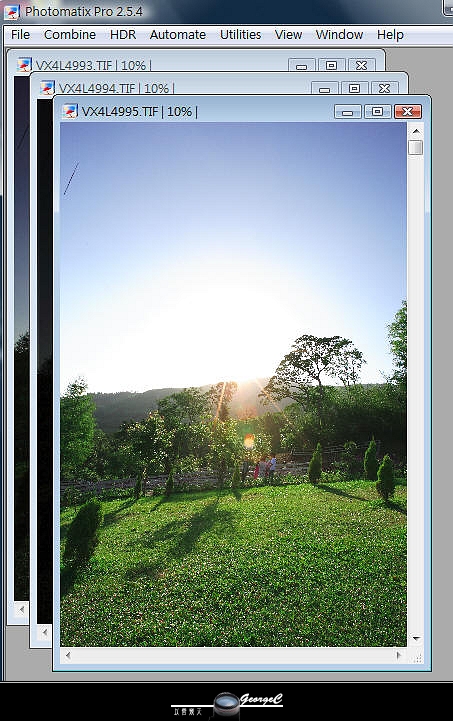
好,我們已經打開來了...(又是一堆廢話...)
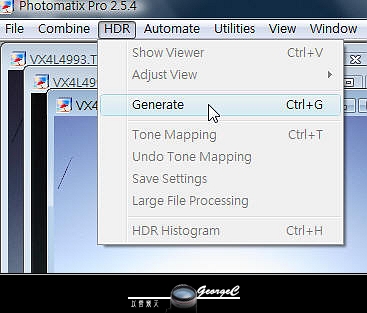
然後選擇『Generate』
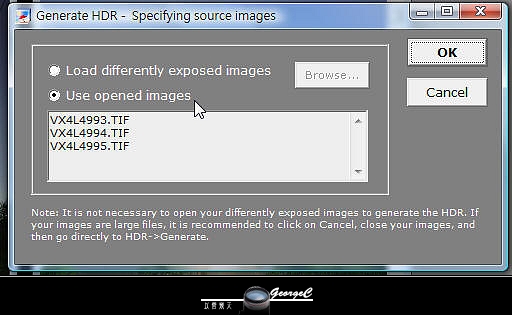
會出現如上的畫面。如果您是一開始就選擇『Generate』而沒有先開好照片的話,在這裡就要選擇『Load differently exposed images』,然後再選擇要使用的照片。
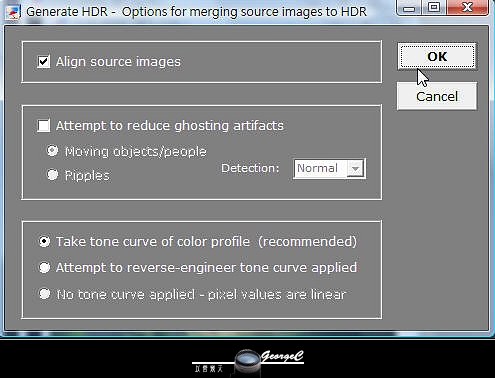
這個畫面大概不必多選,直接按『OK』就可以了。不過,如果您畫面中有物體移動明顯,您可以考慮勾選中間的『Attempt to reduce ghosting artifacts』來消除看看。
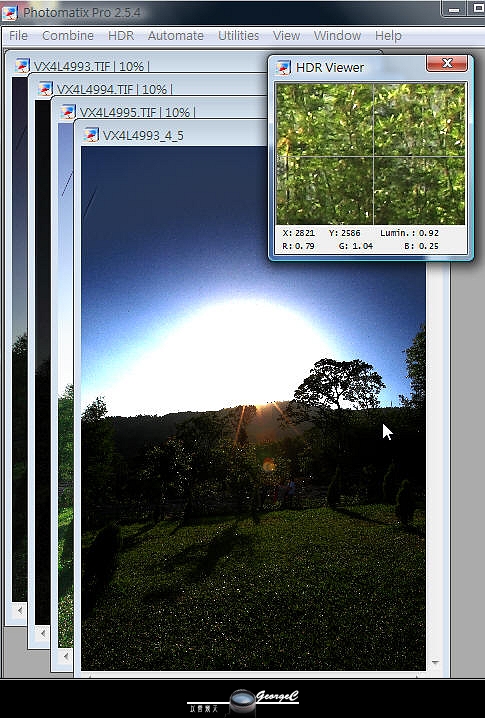
計算之後,結果如上圖...看到這張照片,你可能會想砸電腦...怎麼運算出來的結果是這樣?等等,其實還沒處理完呢!
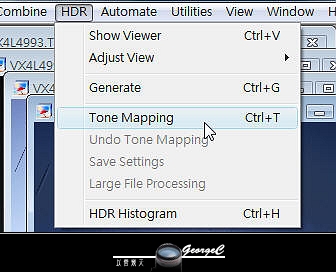
此時,請選擇『Tone mapping』
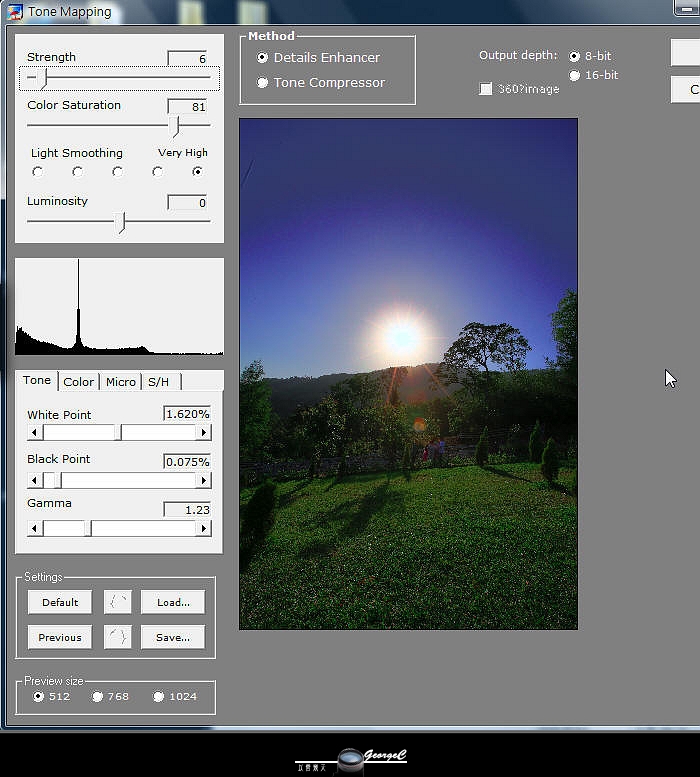
就會出現調整的選項啦!我大概解釋一下:
Strength是運算強度、Color Stauration是是色彩飽和度、Light Smoothing是亮度的柔和度、Luminosity是整體亮度
White piont是調整白色部份的強度、Black piont是調暗色部份的強度可以讓您調整細部的亮暗。
另外下方還有『Tone』、『Micro』、『S/H』這幾個標籤,裡面也有一些選項可以調整,可以自行試試看。
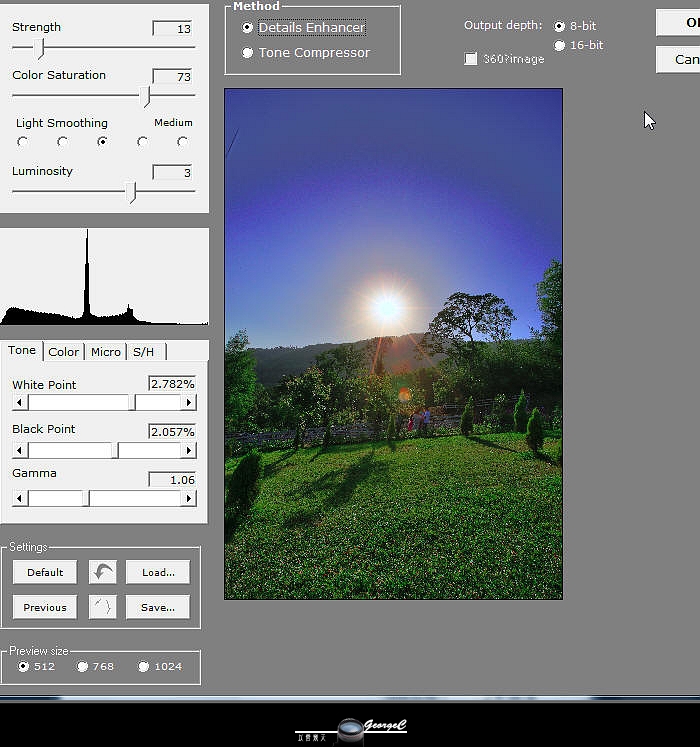
經過調整的結果...其實看一看上圖,天空有一圈『佛光』狀的邊緣,所以運算力不要設太強,否則常會留下光暈,亮暗交界處會有這種『佛光』的樣子
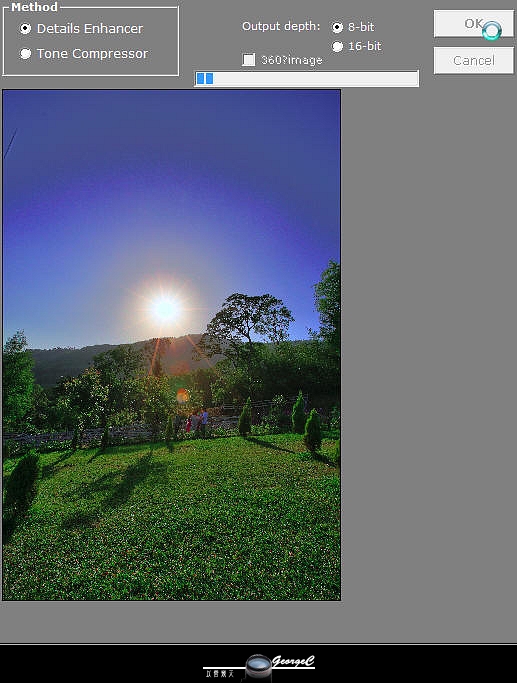
調整好了之後,就按下OK吧!(又是廢話)


我們用上面這兩張照片來個小小的比較吧。上面這張是一次拍攝OK,試圖利用相機拍下星芒狀的太陽以及現場高反差的場景,這是小弟用RAW檔調了又調,認為最佳的結果;下面這張是前面HDR做出的結果。請各位自行比較看看吧,看看各位比較喜歡哪一種效果呢?
其實,這種HDR的做法在Photoshop以及PhotoImpact裡面也都有,也都可以嘗試看看。最後,感謝Sam兄慷慨出借一張他所做的HDR美圖,讓各位可以看看HDR的威力在哪裡。

參考文章:
軟體黑卡-Photoshop遮罩的運用
全站熱搜


 留言列表
留言列表