Photoshop的應用在數位相機當道的時代,成為一門顯學,會使用Photoshop的人,便有如以往會在暗房操作的攝影師,可以變出許多花樣,並且玩出許多以往需要在拍攝時便要決定許多要素的相片,比如說黑卡的技巧就是一例。下面我會以photoshop之中的『遮罩』(Mask)功能來示範簡單的黑卡玩法,以之前我所拍攝的Nokia 7370來作範例:

一般我們在拍攝這種有LCD的產品時,要在一張照片之中同時拍出清晰的LCD畫面以及商品的質感,是相當麻煩的,這個也沒辦法用搖黑卡的技巧來遮住我們不需要曝光太多的部分。但是,如果有Photoshop,這一切就不一樣了!
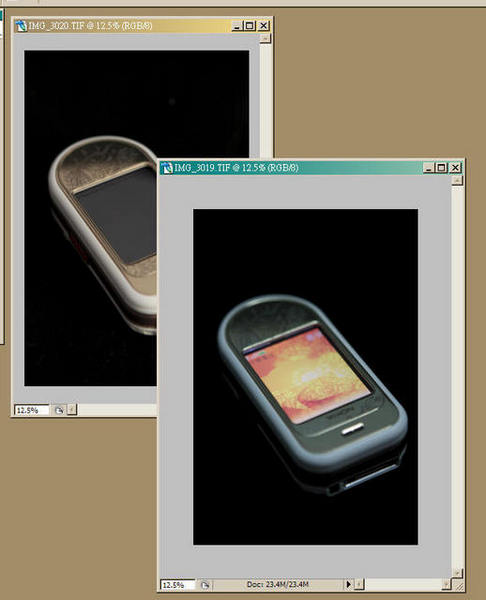
首先,我們先拍攝兩張手機的照片,一張是LCD畫面清楚,但是周圍材質的質感差;另一張則是把7370的金色光澤拍出來,但是LCD卻是一片灰暗。然後在Photoshop之中同時將這兩張打開來。
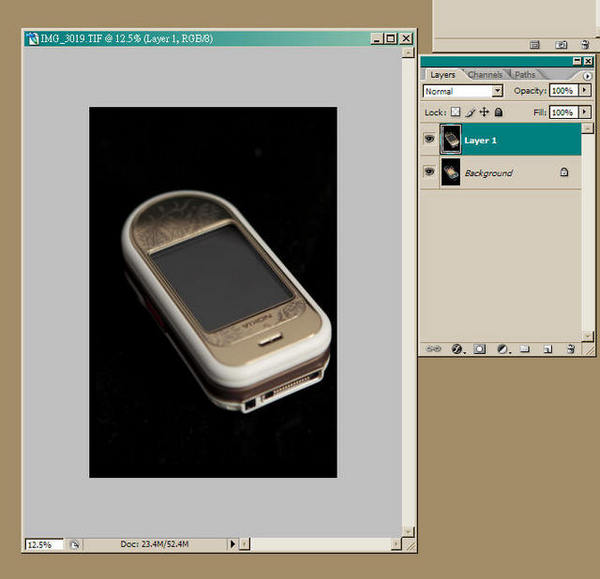
接下來,我們將有金屬質感的那張(Layer 1),疊在LCD清晰的那張上面(Background),這樣一來,有金屬質感的那張就『遮住』了LCD清楚的那張照片。
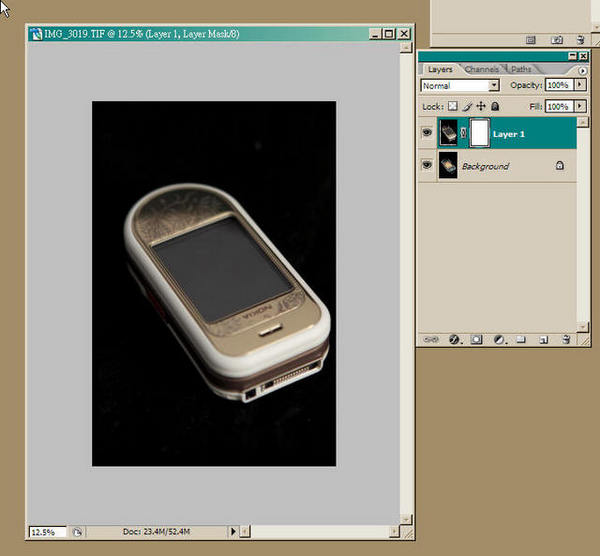
然後,我們在Layer 1上面新增一個遮罩(請選取畫面中右邊這個Layer工作面版下方左邊算過來第三個小圖示,,就是灰色方框中間有個白色的圓圈)
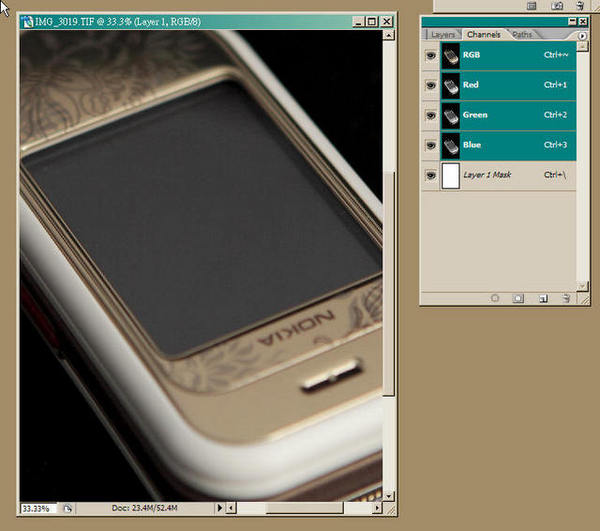
另外在Layer工作面版上面的標籤選擇『Channel』,您可以看到多了一個『Layer 1 Mask』,他左邊有一個方框,裡面應該要像上面的方框一樣,出現眼睛的圖示,如果沒有,請在方框上按一下讓它顯示出來,這樣待會兒您才會知道已經塗過哪些區域。
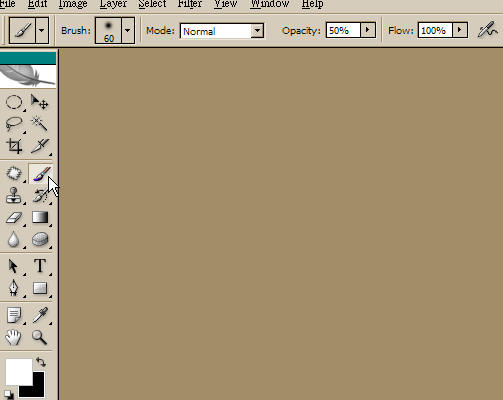
此時選取左邊工具列之中的『畫筆』(如圖上滑鼠箭頭所指),您一開始可以選擇比較小的筆刷大小以及比較透明的筆刷(請在畫面上方的『Opacity』調整)。
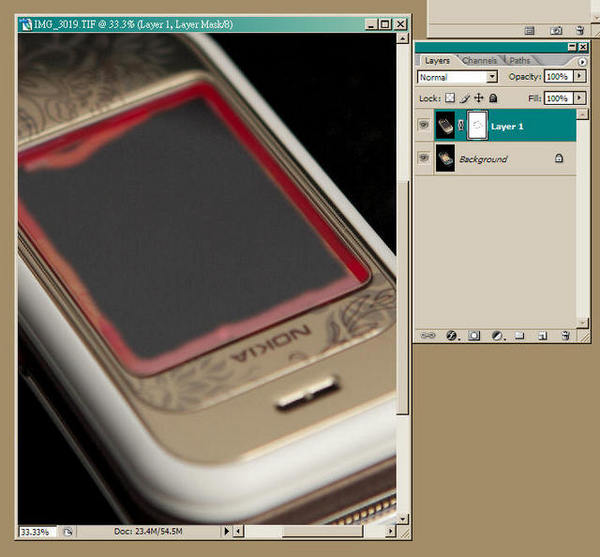
利用這個比較小且透明的筆刷描LCD的邊,此時描過的地方就是代表把上面這張圖片(Layer 1),遮住下面那張(Background)的地方給去掉,去掉的程度看您筆刷的透明度和強度(Flow)而定!

邊描好了之後,您可以用比較大的筆刷和不透明的設定,來塗抹整個LCD。
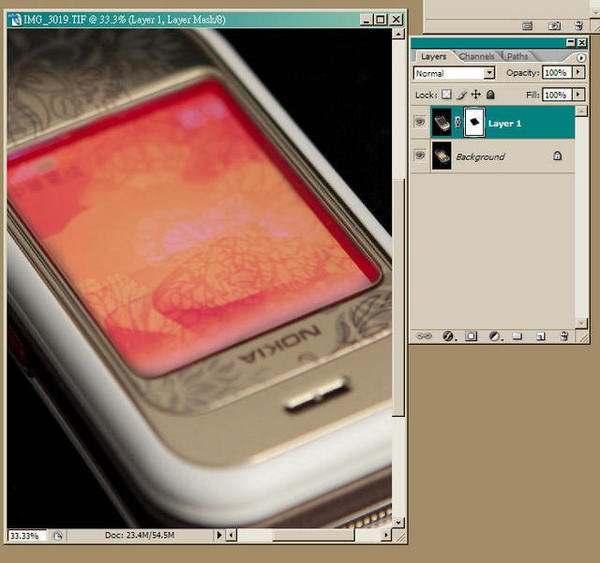
這就是整個塗好的樣子。這時候,您只要在Layer工具列上面指向原來的圖案,您就可以看到成果了!

再稍微修飾一下邊緣,看看有沒有哪裡塗得不均勻的,這樣就很完美啦!
其實,這只是遮罩最簡單的應用而已,不過,已經比直接把清楚的LCD範圍直接用剪貼的方式貼到另外一張上面的方法來得自然!遮罩的功能還有許多的應用,以後如果小弟功力更高深些,再為各位介紹不同的應用!同時也請各位前輩多多指導!
共有 位訪客閱讀過本文
位訪客閱讀過本文

一般我們在拍攝這種有LCD的產品時,要在一張照片之中同時拍出清晰的LCD畫面以及商品的質感,是相當麻煩的,這個也沒辦法用搖黑卡的技巧來遮住我們不需要曝光太多的部分。但是,如果有Photoshop,這一切就不一樣了!
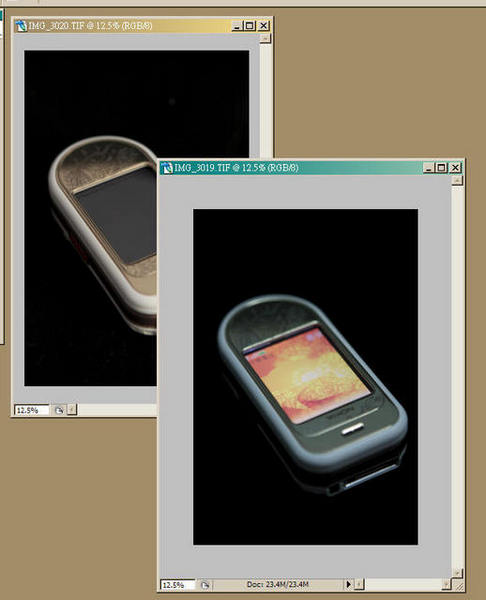
首先,我們先拍攝兩張手機的照片,一張是LCD畫面清楚,但是周圍材質的質感差;另一張則是把7370的金色光澤拍出來,但是LCD卻是一片灰暗。然後在Photoshop之中同時將這兩張打開來。
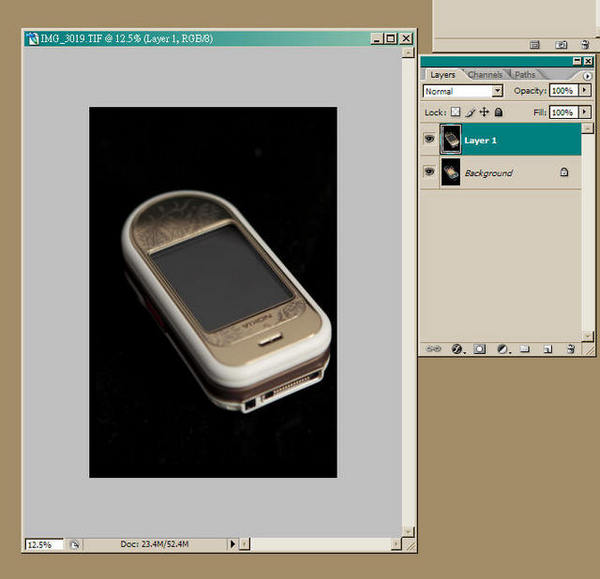
接下來,我們將有金屬質感的那張(Layer 1),疊在LCD清晰的那張上面(Background),這樣一來,有金屬質感的那張就『遮住』了LCD清楚的那張照片。
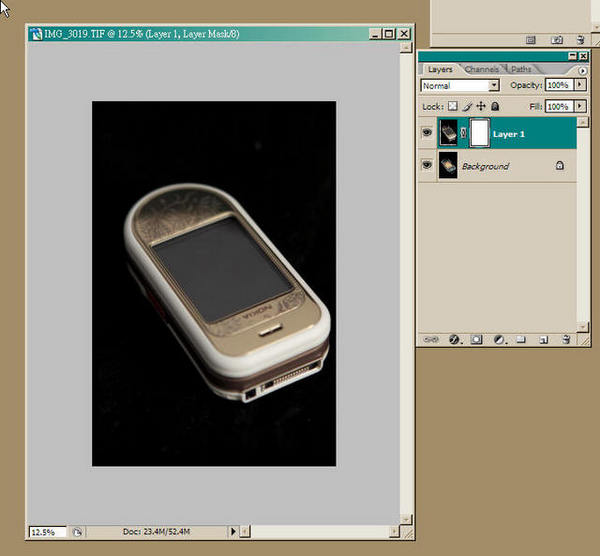
然後,我們在Layer 1上面新增一個遮罩(請選取畫面中右邊這個Layer工作面版下方左邊算過來第三個小圖示,,就是灰色方框中間有個白色的圓圈)
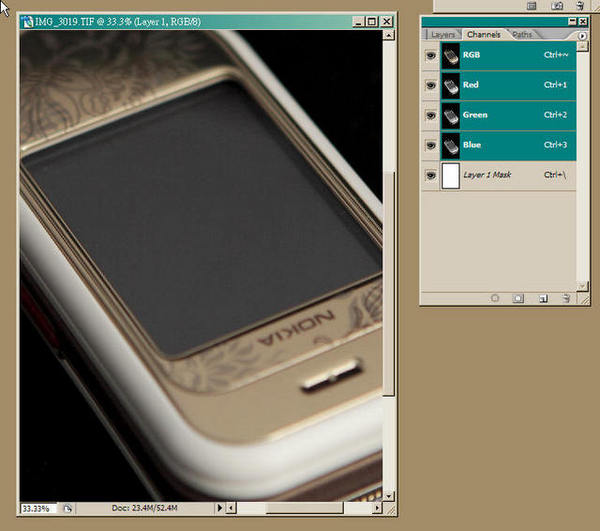
另外在Layer工作面版上面的標籤選擇『Channel』,您可以看到多了一個『Layer 1 Mask』,他左邊有一個方框,裡面應該要像上面的方框一樣,出現眼睛的圖示,如果沒有,請在方框上按一下讓它顯示出來,這樣待會兒您才會知道已經塗過哪些區域。
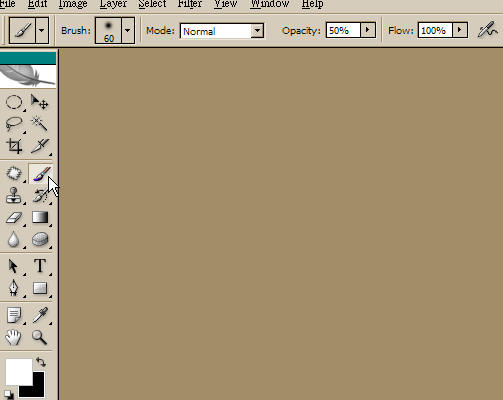
此時選取左邊工具列之中的『畫筆』(如圖上滑鼠箭頭所指),您一開始可以選擇比較小的筆刷大小以及比較透明的筆刷(請在畫面上方的『Opacity』調整)。
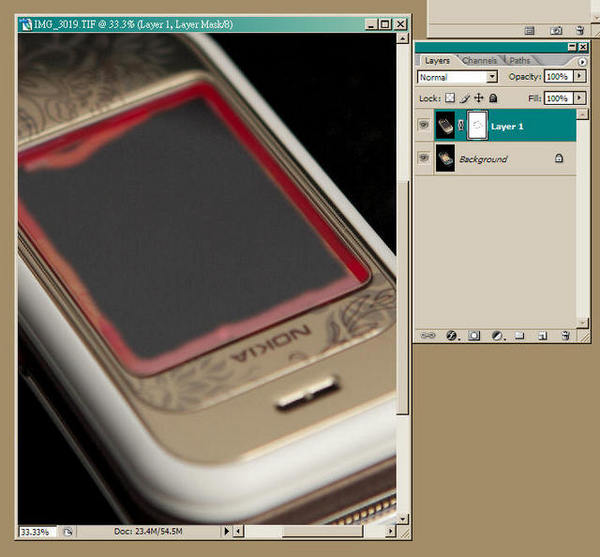
利用這個比較小且透明的筆刷描LCD的邊,此時描過的地方就是代表把上面這張圖片(Layer 1),遮住下面那張(Background)的地方給去掉,去掉的程度看您筆刷的透明度和強度(Flow)而定!

邊描好了之後,您可以用比較大的筆刷和不透明的設定,來塗抹整個LCD。
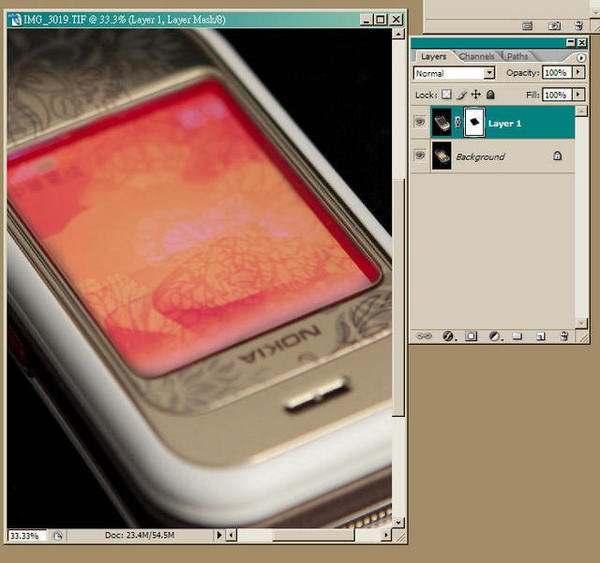
這就是整個塗好的樣子。這時候,您只要在Layer工具列上面指向原來的圖案,您就可以看到成果了!

再稍微修飾一下邊緣,看看有沒有哪裡塗得不均勻的,這樣就很完美啦!
其實,這只是遮罩最簡單的應用而已,不過,已經比直接把清楚的LCD範圍直接用剪貼的方式貼到另外一張上面的方法來得自然!遮罩的功能還有許多的應用,以後如果小弟功力更高深些,再為各位介紹不同的應用!同時也請各位前輩多多指導!
共有
全站熱搜


 留言列表
留言列表