陰雨天出遊,大概是我認為拍風景最困難的天氣,不管怎麼拍,總是會很容易灰濛濛一片,反差也小,不易讓人有印象深刻的感覺,偶爾出現雲層空隙間的一抹藍天,也都是淡淡地,不易留下蹤跡。還好現在DSLR的RAW檔和Photoshop能夠讓我們在電腦這個數位暗房解決上述的部分問題,小弟在此現醜,將這種情形下的修圖心得,用實例介紹一次給大家看看。
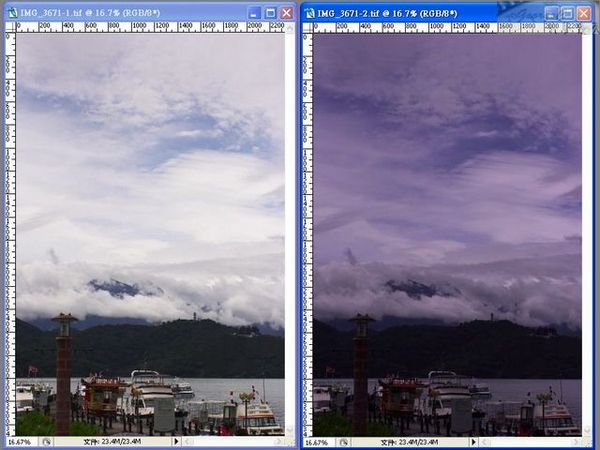
首先,我們看到上面兩張圖,都是從同樣一張RAW檔所轉來的,僅有曝光校正值的不同。我們可以看到現場的情形,不是天空太亮,無法表現雲彩及山邊雲瀑的波濤洶湧,就是湖面以及前景的景物太暗,看起來都不大順眼...,前面轉RAW的的步驟,在此便不贅述,有興趣的朋友,可參考小弟另一篇拙作-『轉RAW檔的利器-Capture One Pro簡介』
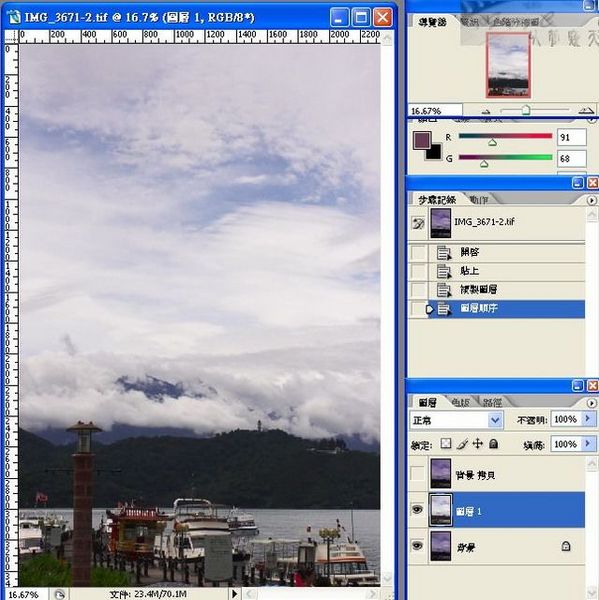
在Photoshop開啟上面那兩張檔案之後,將曝光比較亮的那張疊於比較暗的那張上面,變成『圖層1』,然後把『背景』圖層拷貝一次,變成『背景 拷貝』圖層,並搬移至『圖層1』之上,同時,先把『背景 拷貝』圖層前面的眼睛關掉。
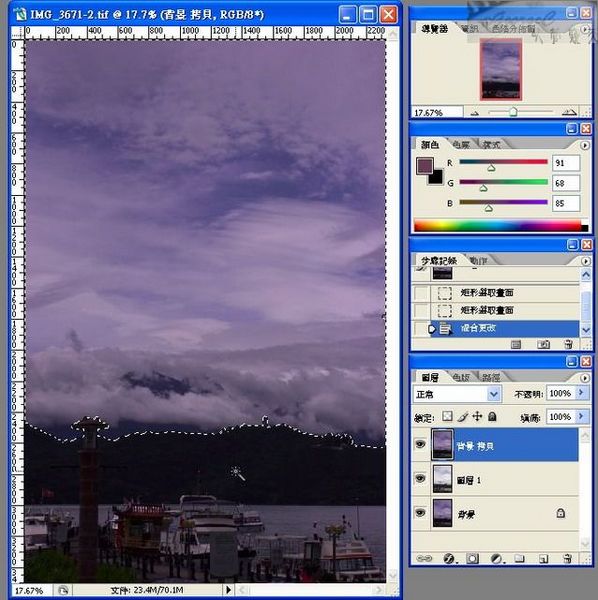
在『圖層1』可以看到天空與近景的反差其實夠大,我們可以用『魔術棒』選取工具,寬容度調整至20,然後將天空選取起來(中間可能要在不同的地方多點選幾次,比較細微的地方可能還需要將圖放大來點選)。選擇完畢,在圖層的位置上面點選『背景 拷貝』圖層。
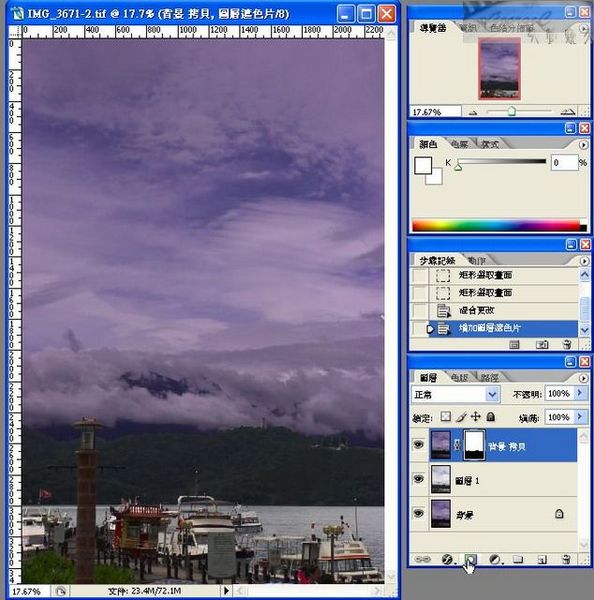
按下圖層工具列最下面的『建立遮色片』(圖上手指形游標所在處),就會在『背景 拷貝』圖層建立起遮色片,此時在『圖層1』中比較亮的前景就會出現。
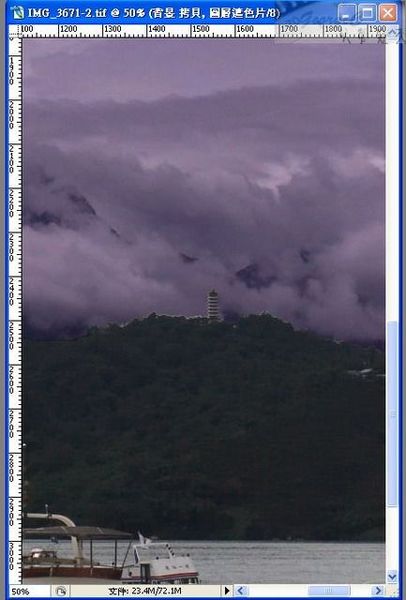
不過,我們放大看細部,會發現剛剛我們在兩者交界處的選擇並沒有很好,我們可以用『橡皮擦』或『畫筆』,在遮色片上面將比較大的瑕疵給修掉,相關的方式如果不大清楚,也可以參考另一篇文章-『軟體黑卡-Photoshop遮罩的運用』。但是,有些邊緣還是很難修,要怎麼辦呢?
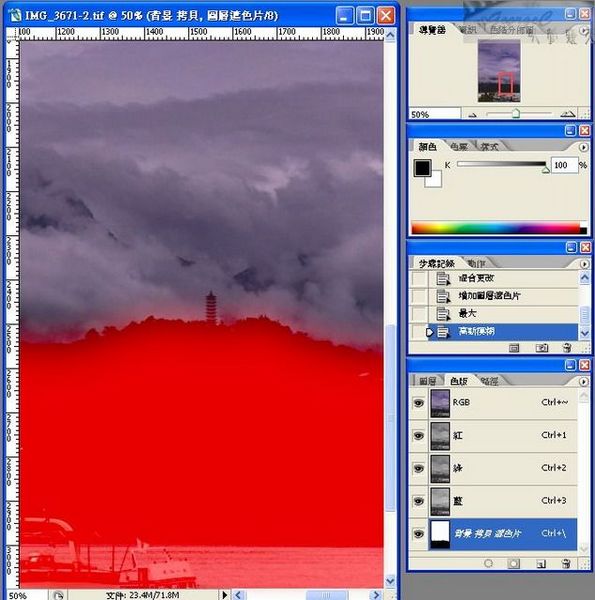
我們轉移到『色版』工具列,將遮色片的色版顯現出來,並且選定為工作色版。此時利用濾鏡功能之中的『最大』以及『高斯模糊』這兩項來修整我們選取遮色片的瑕疵。先用『濾鏡』->『其他』->『最大』,設定像素為10,然後再用『濾鏡』->『模糊』->『高斯模糊』設定像素為40,就會出現上圖的遮色片。其中這兩項數值會因為各人喜好以及照片大小而不同。
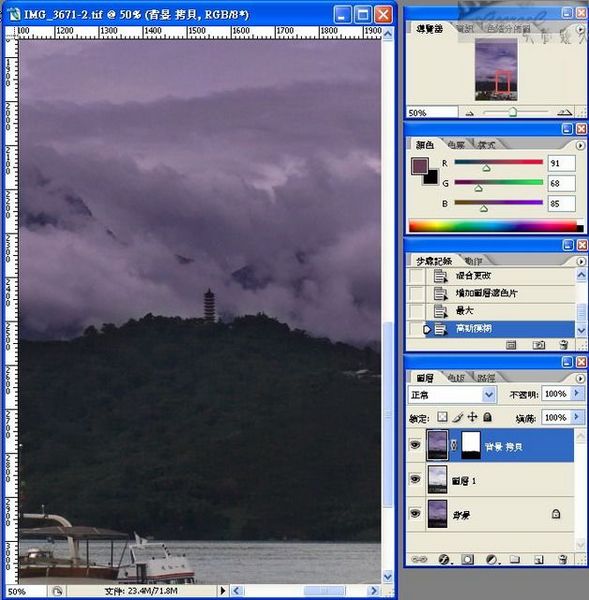
原先看來參差不齊的邊緣已經不見了。
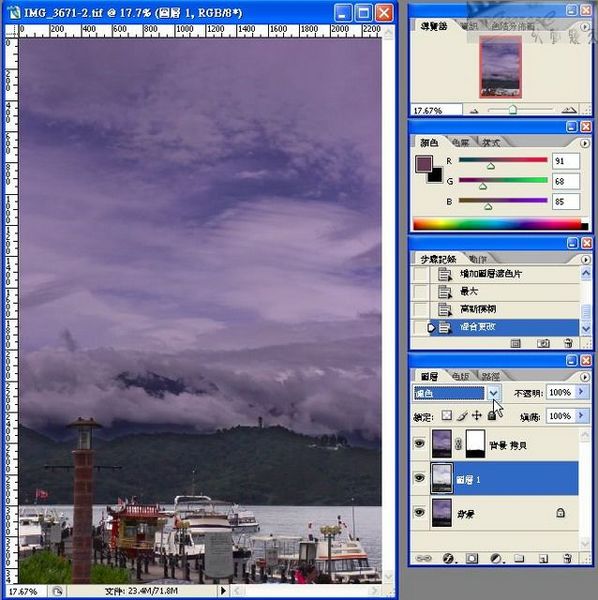
我們再稍微對前景的情況作些調整。將『圖層1』的圖層模式設為『濾色』,並且調整不透明度為70%
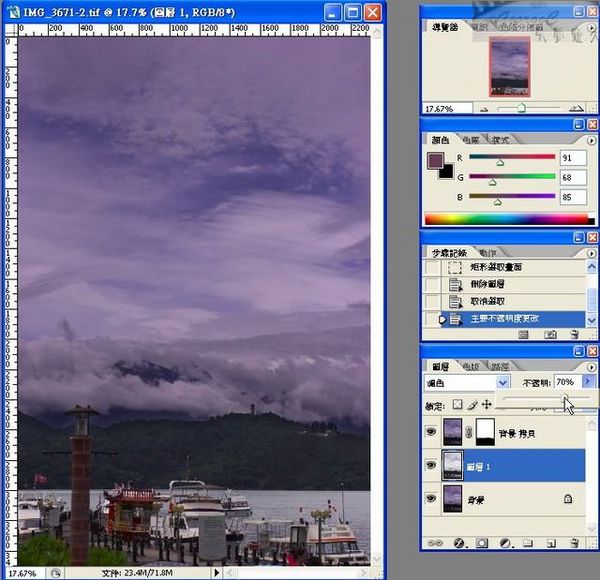
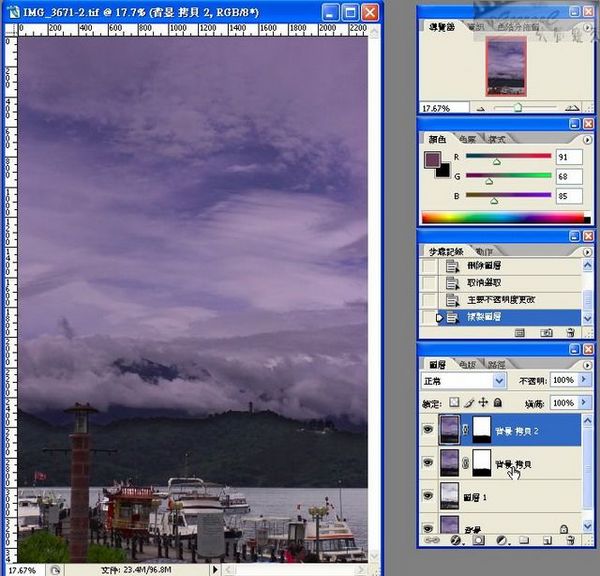
再來是要對天空的部分下手。先將『背景 拷貝』圖層連同遮色片複製一份,變成『背景 拷貝2』圖層
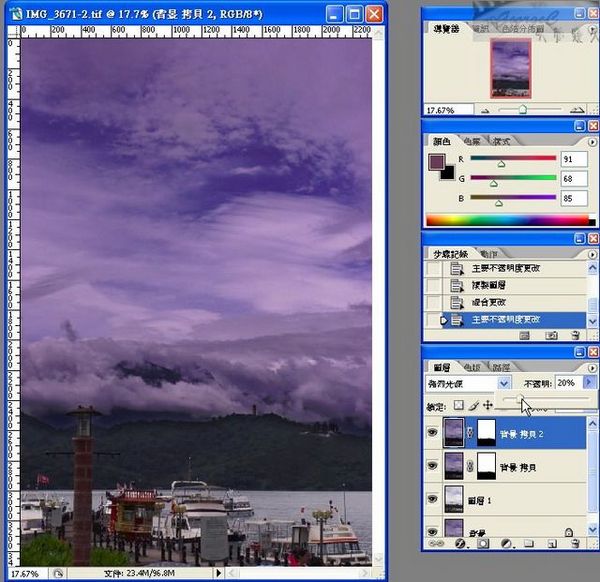
接下來,將『背景 拷貝2』圖層的圖層模式設定為『強烈光源』,不透明度為20%
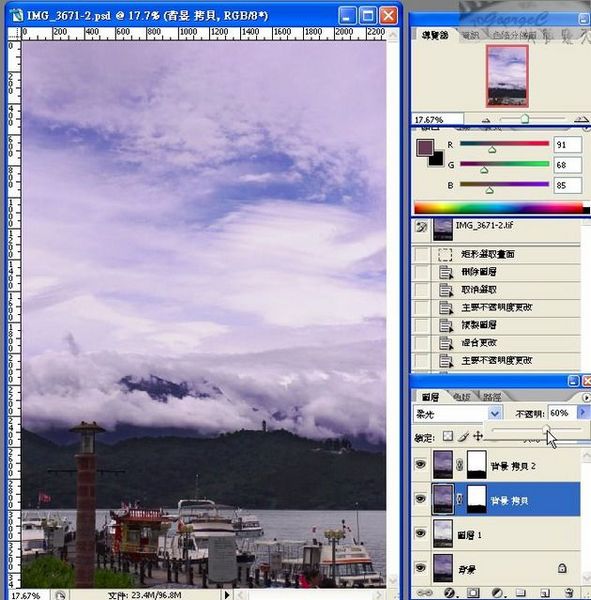
看起來天空稍暗了些,我們再回到『背景 拷貝』圖層,將『背景 拷貝』圖層的圖層模式設定為『柔光』,並將不透明度設定為60%。此時便大功告成了!
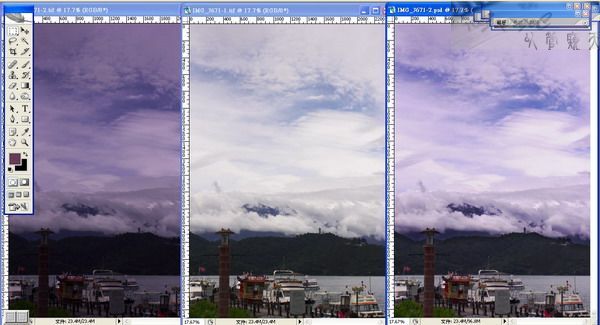
我將這三張排列在一起讓大家比較,最右邊的就是完成所有步驟的完成圖,是不是有比較好些呢?
個人所介紹的方式算是滿粗淺的,應該還有更多更好的技法,整個步驟最重要的是在選取方面的技巧以及遮色片的建立,這裡會有許多的方法和技巧出現。如果大家有更好、更方便的方式,也希望能不吝指教,也提供給大家互相切磋進步的空間喔!
共有 位訪客閱讀過本文
位訪客閱讀過本文
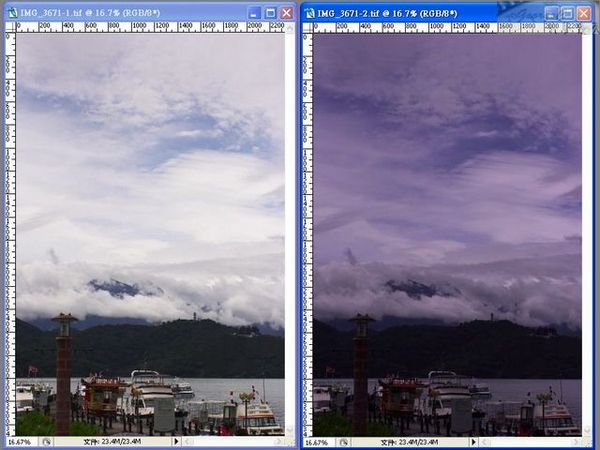
首先,我們看到上面兩張圖,都是從同樣一張RAW檔所轉來的,僅有曝光校正值的不同。我們可以看到現場的情形,不是天空太亮,無法表現雲彩及山邊雲瀑的波濤洶湧,就是湖面以及前景的景物太暗,看起來都不大順眼...,前面轉RAW的的步驟,在此便不贅述,有興趣的朋友,可參考小弟另一篇拙作-『轉RAW檔的利器-Capture One Pro簡介』
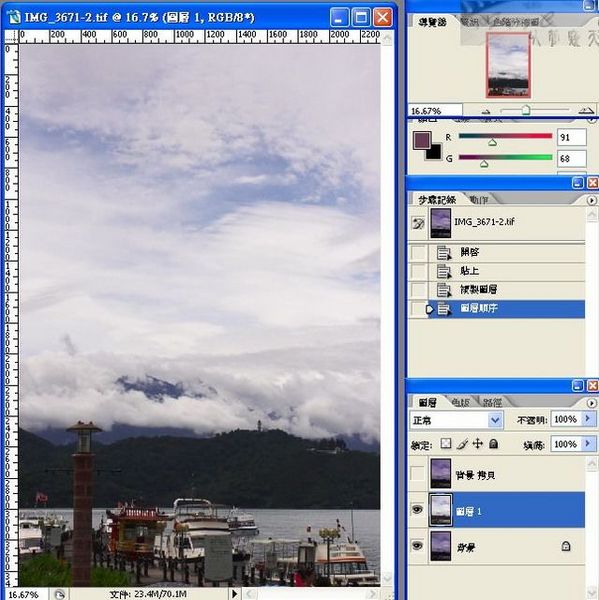
在Photoshop開啟上面那兩張檔案之後,將曝光比較亮的那張疊於比較暗的那張上面,變成『圖層1』,然後把『背景』圖層拷貝一次,變成『背景 拷貝』圖層,並搬移至『圖層1』之上,同時,先把『背景 拷貝』圖層前面的眼睛關掉。
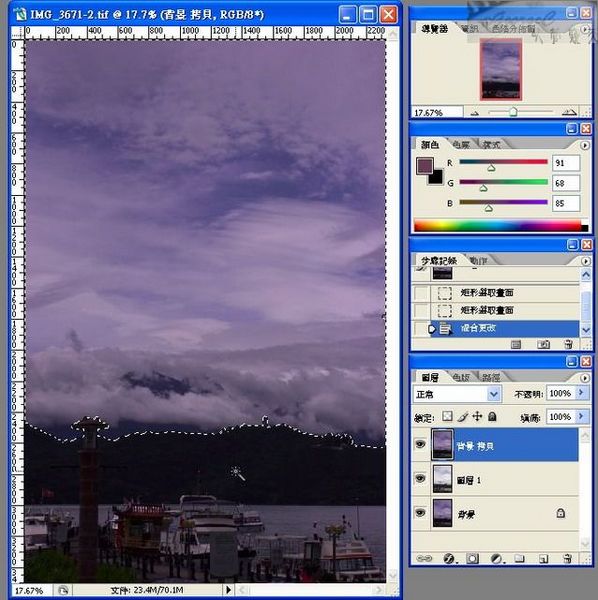
在『圖層1』可以看到天空與近景的反差其實夠大,我們可以用『魔術棒』選取工具,寬容度調整至20,然後將天空選取起來(中間可能要在不同的地方多點選幾次,比較細微的地方可能還需要將圖放大來點選)。選擇完畢,在圖層的位置上面點選『背景 拷貝』圖層。
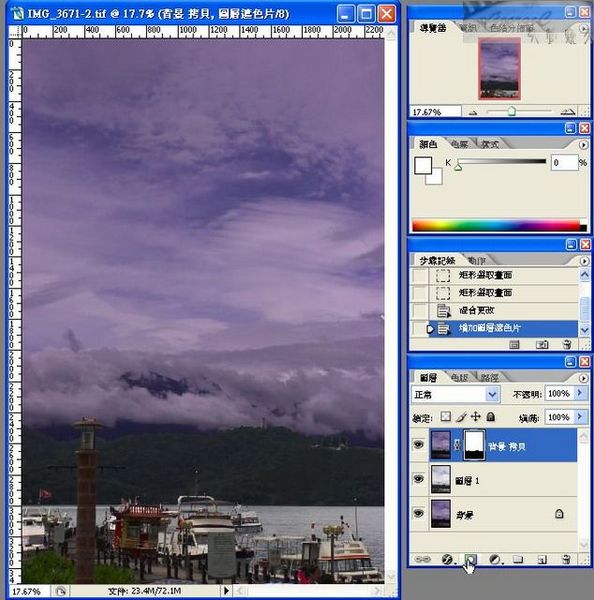
按下圖層工具列最下面的『建立遮色片』(圖上手指形游標所在處),就會在『背景 拷貝』圖層建立起遮色片,此時在『圖層1』中比較亮的前景就會出現。
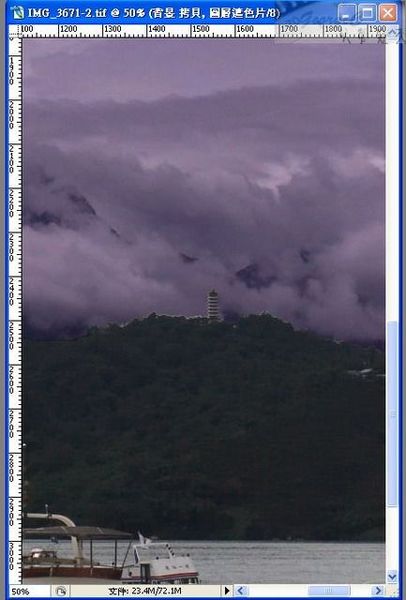
不過,我們放大看細部,會發現剛剛我們在兩者交界處的選擇並沒有很好,我們可以用『橡皮擦』或『畫筆』,在遮色片上面將比較大的瑕疵給修掉,相關的方式如果不大清楚,也可以參考另一篇文章-『軟體黑卡-Photoshop遮罩的運用』。但是,有些邊緣還是很難修,要怎麼辦呢?
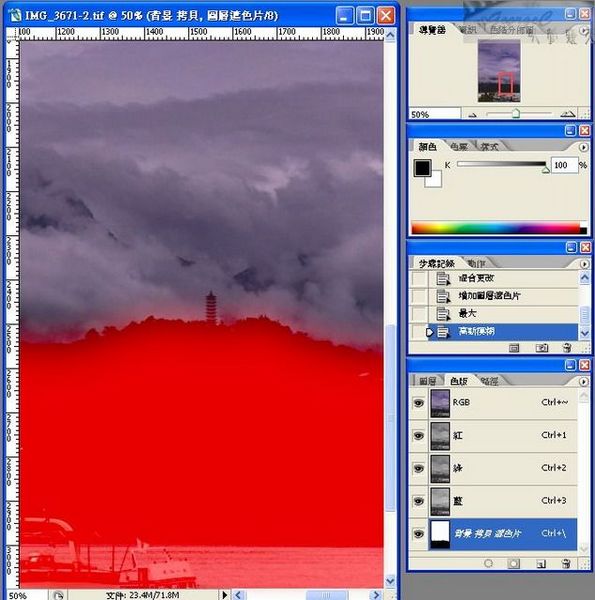
我們轉移到『色版』工具列,將遮色片的色版顯現出來,並且選定為工作色版。此時利用濾鏡功能之中的『最大』以及『高斯模糊』這兩項來修整我們選取遮色片的瑕疵。先用『濾鏡』->『其他』->『最大』,設定像素為10,然後再用『濾鏡』->『模糊』->『高斯模糊』設定像素為40,就會出現上圖的遮色片。其中這兩項數值會因為各人喜好以及照片大小而不同。
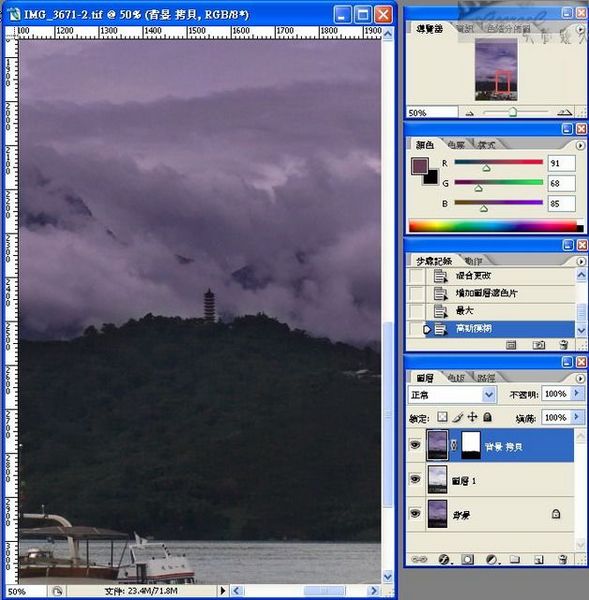
原先看來參差不齊的邊緣已經不見了。
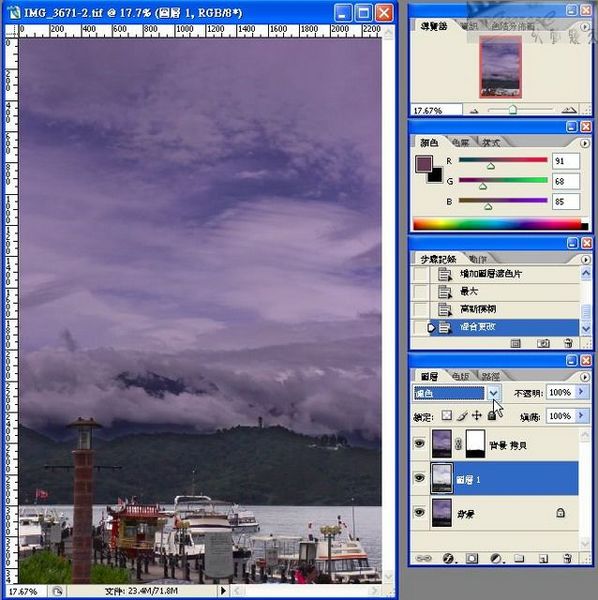
我們再稍微對前景的情況作些調整。將『圖層1』的圖層模式設為『濾色』,並且調整不透明度為70%
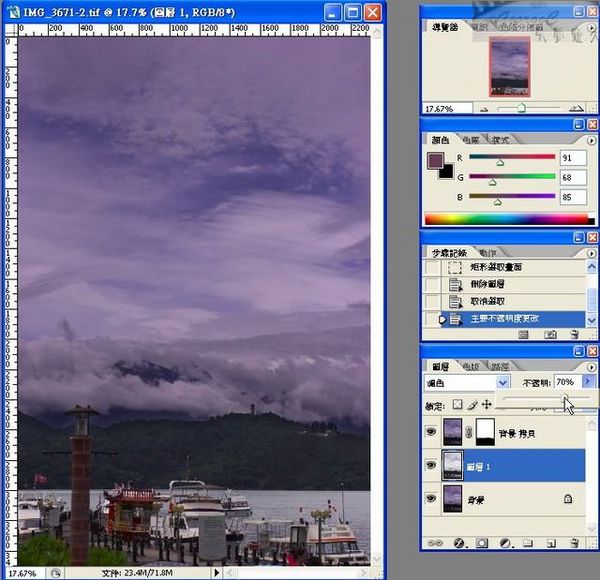
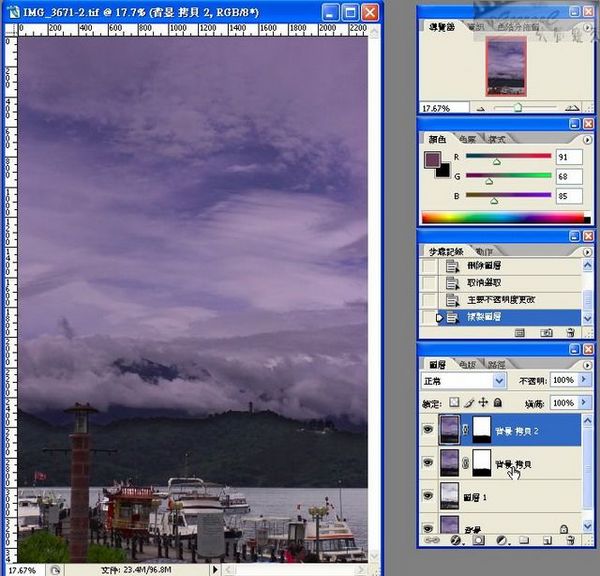
再來是要對天空的部分下手。先將『背景 拷貝』圖層連同遮色片複製一份,變成『背景 拷貝2』圖層
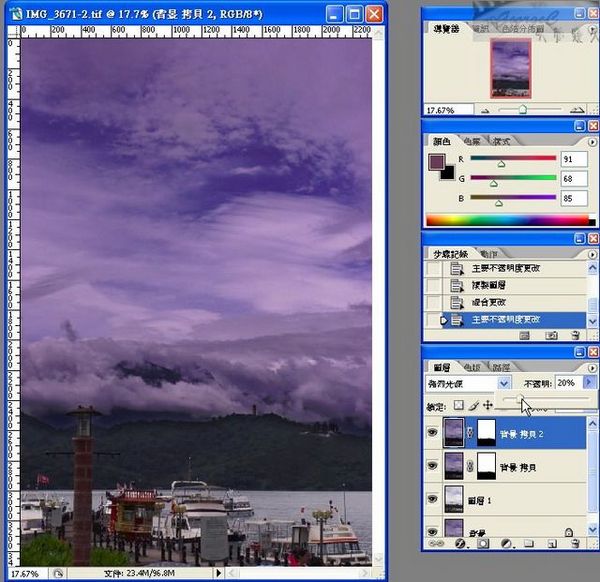
接下來,將『背景 拷貝2』圖層的圖層模式設定為『強烈光源』,不透明度為20%
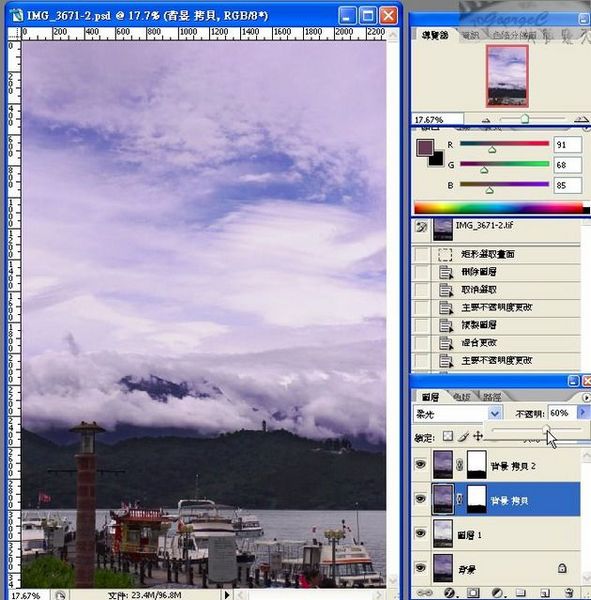
看起來天空稍暗了些,我們再回到『背景 拷貝』圖層,將『背景 拷貝』圖層的圖層模式設定為『柔光』,並將不透明度設定為60%。此時便大功告成了!
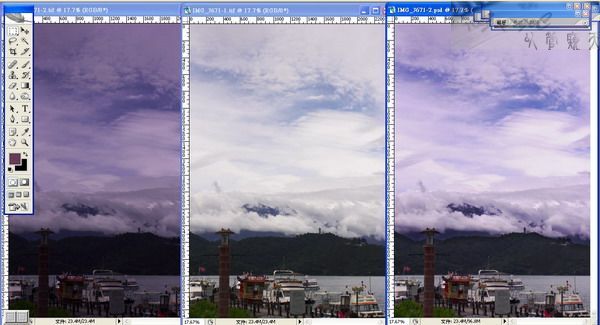
我將這三張排列在一起讓大家比較,最右邊的就是完成所有步驟的完成圖,是不是有比較好些呢?
個人所介紹的方式算是滿粗淺的,應該還有更多更好的技法,整個步驟最重要的是在選取方面的技巧以及遮色片的建立,這裡會有許多的方法和技巧出現。如果大家有更好、更方便的方式,也希望能不吝指教,也提供給大家互相切磋進步的空間喔!
共有
全站熱搜


 留言列表
留言列表