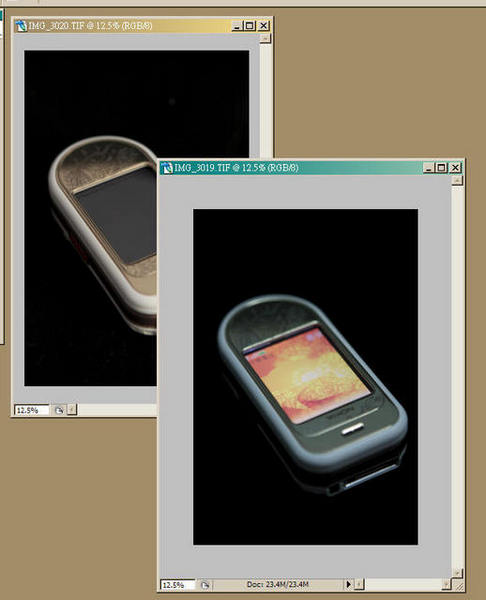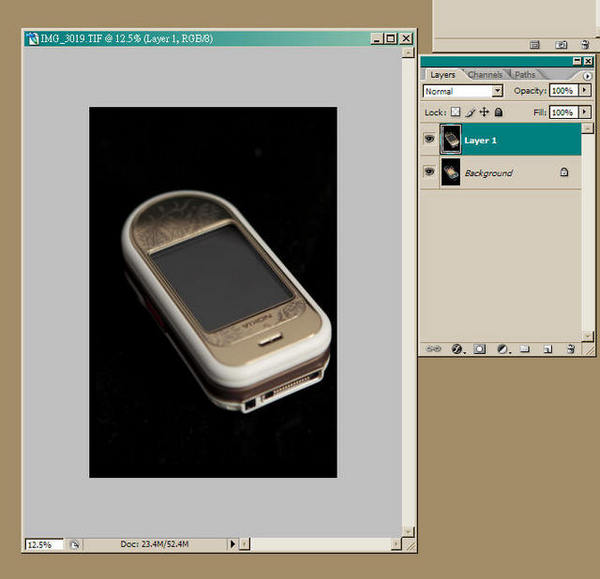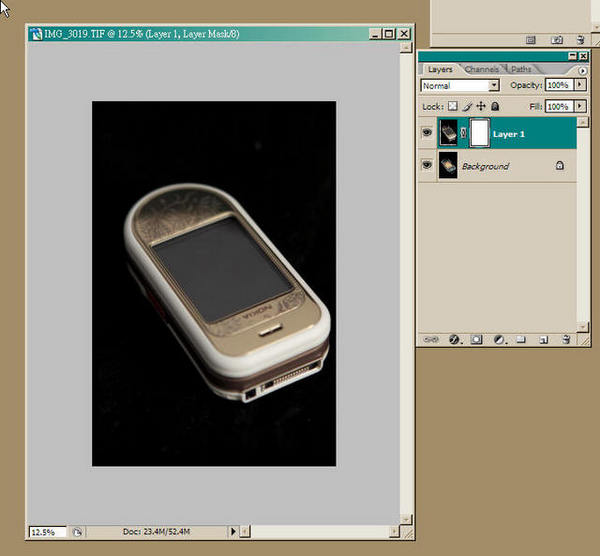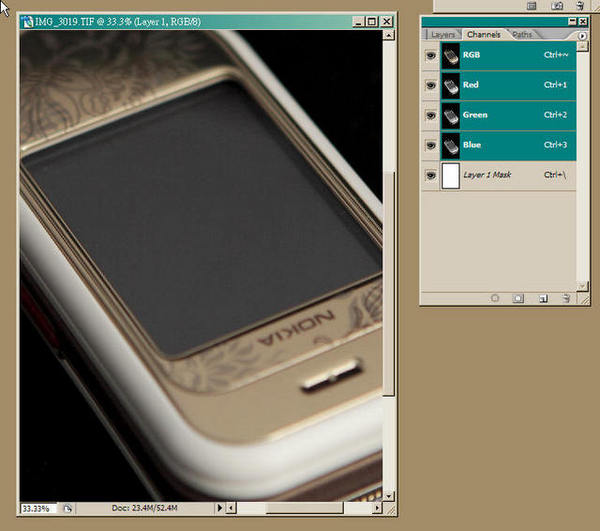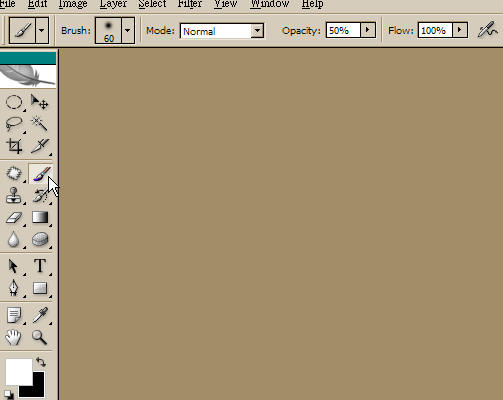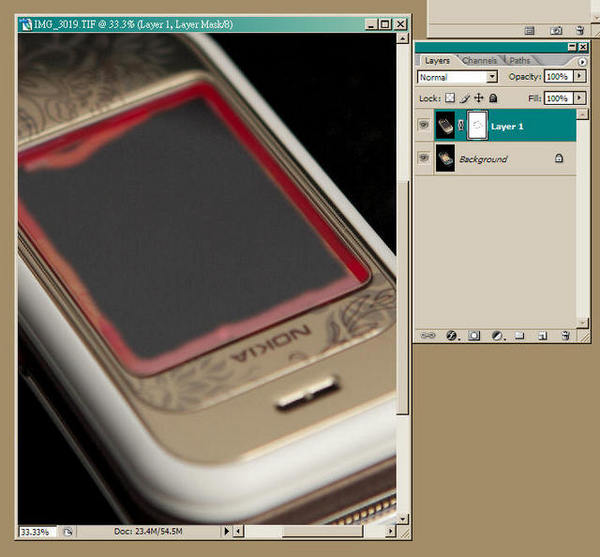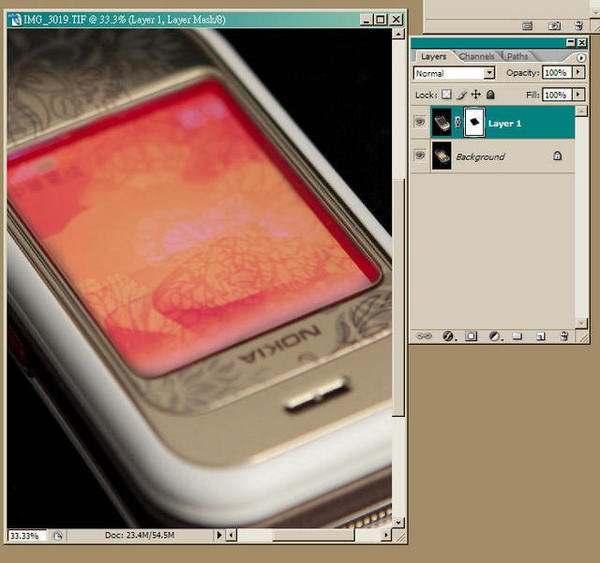這篇也是延宕了很久的測試,雖然東西和測試方法是早就想好了,無奈就是沒多少時間...現在終於測完了,趕快把這篇報告寫出來給大家參考吧!
第一部份是介紹一下expodisc白平衡濾鏡的Digital版本:
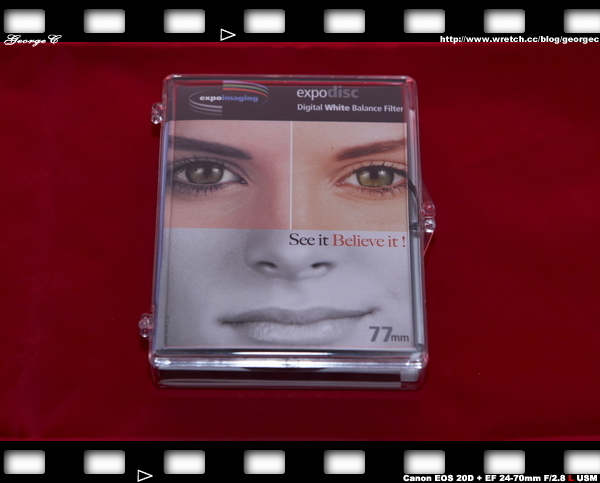
這是他的外盒,看起來很精緻,等一下會和前一版的做比較...
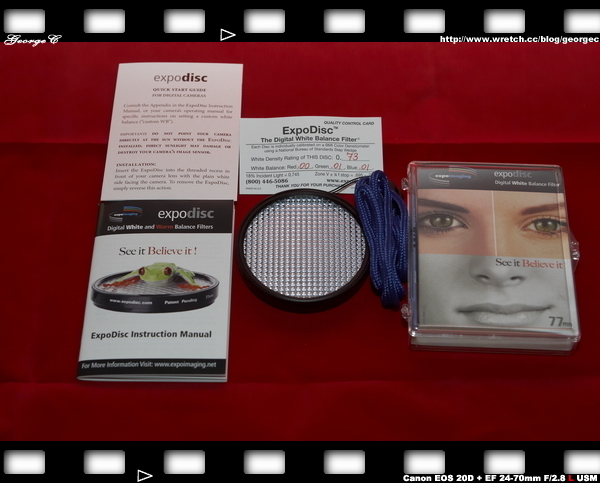
這就是盒裝內的所有內容物

這一張可以清楚的看到,Classic版本和Digital版本之間的包裝差異多大...Orz...

這個是Digital版本的近拍照,可以看到中間毛玻璃狀的範圍比Classic大,而且上面expodisc的網址是小寫的。整體的構造感覺比較好...

這就是Classic版的近照,網址的部分是大寫,而且寫在正面而不是邊緣,中間毛玻璃狀的範圍也比較小,整體的塑膠感比較重...

這次的測試會用到兩種燈光測試,一種就是日光燈管,而且為間接照明方式,如上圖所示。
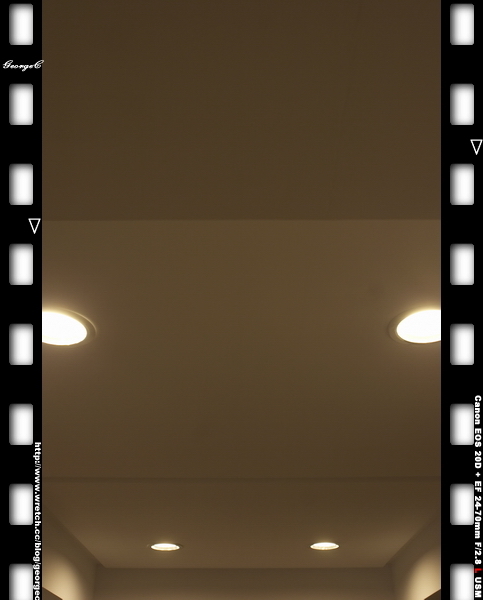
另外一種就是太陽黃光燈管。此外,還會有一種燈光模式就是將日光燈以及太陽黃光燈都打開,製造出比較複雜的光源(其實,相對於一些舞台燈光,這還是不夠複雜的),來測試白平衡濾鏡以及相機自動白平衡的功力。以下的表格,都會附上經由C1 Pro讀取RAW檔之後所得的色溫及Tint值,並且如果是由白平衡濾鏡所拍攝的照片,下面也都會附上經由白平衡濾鏡所拍攝出校色的照片,以供各位參考。
首先上場的是日光燈管的情況:
再來是在太陽黃光燈的情形下所拍攝的結果:
接著是將日光燈以及太陽黃光燈都打開的情形下,以混合光源的情形來拍攝:
下面隨附的測試,是在三種不同的燈光模式下,都強制設定相機白平衡為閃光燈模式,然後以Speedlite 580EX跳燈打光(45度角,有拉出閃光燈內附的反光板,反射牆壁為白色),所照出來的三張照片,可以供各位拿來跟前面的測試作比較
希望這篇文章對各位有幫助!
共有 位訪客閱讀過本文
位訪客閱讀過本文
第一部份是介紹一下expodisc白平衡濾鏡的Digital版本:
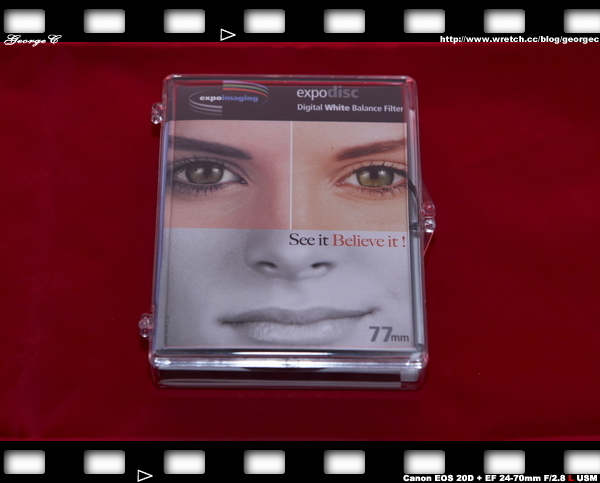
這是他的外盒,看起來很精緻,等一下會和前一版的做比較...
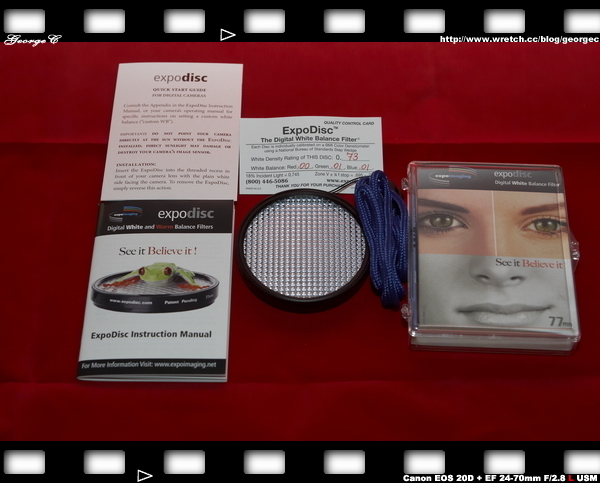
這就是盒裝內的所有內容物

這一張可以清楚的看到,Classic版本和Digital版本之間的包裝差異多大...Orz...

這個是Digital版本的近拍照,可以看到中間毛玻璃狀的範圍比Classic大,而且上面expodisc的網址是小寫的。整體的構造感覺比較好...

這就是Classic版的近照,網址的部分是大寫,而且寫在正面而不是邊緣,中間毛玻璃狀的範圍也比較小,整體的塑膠感比較重...

這次的測試會用到兩種燈光測試,一種就是日光燈管,而且為間接照明方式,如上圖所示。
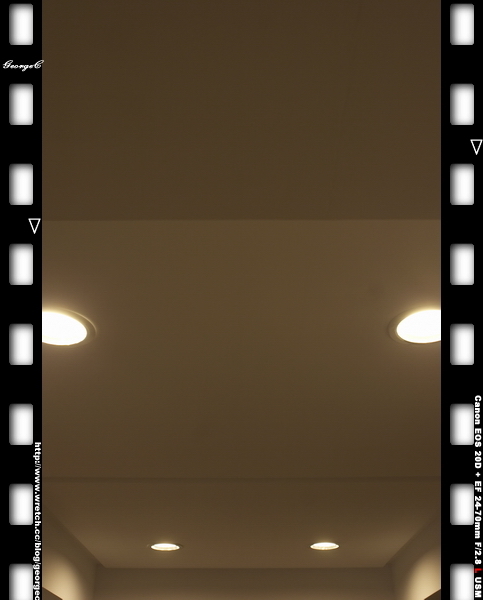
另外一種就是太陽黃光燈管。此外,還會有一種燈光模式就是將日光燈以及太陽黃光燈都打開,製造出比較複雜的光源(其實,相對於一些舞台燈光,這還是不夠複雜的),來測試白平衡濾鏡以及相機自動白平衡的功力。以下的表格,都會附上經由C1 Pro讀取RAW檔之後所得的色溫及Tint值,並且如果是由白平衡濾鏡所拍攝的照片,下面也都會附上經由白平衡濾鏡所拍攝出校色的照片,以供各位參考。
首先上場的是日光燈管的情況:
| 自動白平衡,色溫:4650K、Tint:20 | 日光燈白平衡,色溫:3900K、Tint:13 |
 |
 |
| Classic,色溫:4450K、Tint:8 | Digital,色溫:4600K、Tint:17 |
 |
 |
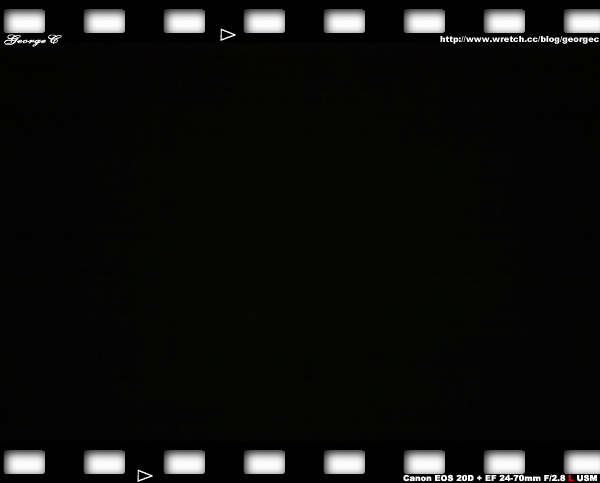 |
 |
再來是在太陽黃光燈的情形下所拍攝的結果:
| 自動白平衡,色溫:3550K、Tint:15 | 鎢絲燈白平衡,色溫:3150K、Tint:6 |
 |
 |
| Classic,色溫:2450K、Tint:1 | Digital,色溫:2350K、Tint:7 |
 |
 |
 |
 |
接著是將日光燈以及太陽黃光燈都打開的情形下,以混合光源的情形來拍攝:
| 自動白平衡,色溫:3850K、Tint:12 | 日光燈白平衡,色溫:3900K、Tint:13 |
 |
 |
| 鎢絲燈白平衡,色溫:3150K、Tint:6 | |
 |
|
| Classic,色溫:2850K、Tint:8 | Digital,色溫:2950K、Tint:11 |
 |
 |
 |
 |
下面隨附的測試,是在三種不同的燈光模式下,都強制設定相機白平衡為閃光燈模式,然後以Speedlite 580EX跳燈打光(45度角,有拉出閃光燈內附的反光板,反射牆壁為白色),所照出來的三張照片,可以供各位拿來跟前面的測試作比較
| 日光燈下 | 太陽黃光燈下 |
 |
 |
| 混合光下 | |
 |
希望這篇文章對各位有幫助!
共有